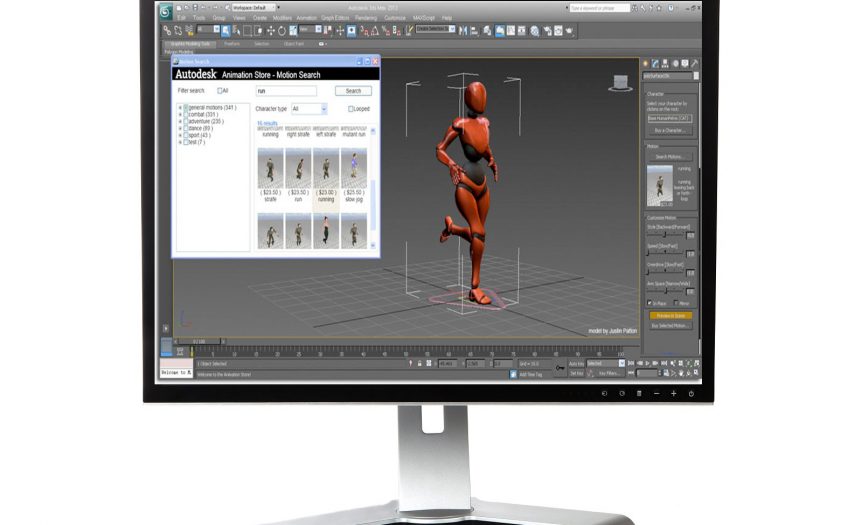Μάθετε το 3D Studio Max – Animation
Μάθημα 1 – Τι Είναι το Animation
Μπορούμε να προσθέσουμε animation, δηλ. την αίσθηση της κίνησης ή της αλλαγής στα αντικείμενα μιας σκηνής με τον χρόνο, κάνοντας επανατοποθέτηση, περιστροφή ή και κλιμάκωση των αντικειμένων ή και αλλάζοντας το υλικό, το φως ή τις παραμέτρους της κάμερας σε συγκεκριμένες χρονικές στιγμές. Το 3D Studio MAX για να κάνει το animation, χρησιμοποιεί τα λεγόμενα πλαίσια κλειδιά (key frames), τα οποία είναι συγκεκριμένα πλαίσια (frames) στο διάγραμμα ροής χρόνου, όπου μπορούμε να κάνουμε αλλαγές στο μέγεθος ή και στην πορεία ενός αντικειμένου. Μπορούμε να φανταστούμε το animation ως μια σειρά από πολλές παρόμοιες εικόνες, όπου τα πλαίσια κλειδιά αντιπροσωπεύουν τα πιο σημαντικά σημεία (στάδια) σ’ αυτή τη συνεχή ροή των εικόνων.
Τα τρία βασικά εργαλεία με τα οποία μπορούμε να δημιουργήσουμε animation στο 3D Studio MAX, είναι το Track Bar, το Time Slider και το πλήκτρο Auto Key, τα οποία βρίσκονται στο κάτω μέρος του παραθύρου του προγράμματος. Το Time Slider βρίσκεται τέρμα αριστερά και εμφανίζει σε μια ετικέτα το τρέχον πλαίσιο της σκηνής καθώς και το σύνολο των πλαισίων με τη μορφή 0/100. Μπορούμε να σύρουμε το Time Slider για να αλλάξουμε το τρέχον πλαίσιο. Τέρμα δεξιά υπάρχουν τα πλήκτρα ελέγχου χρόνου (time control buttons) με τα οποία μπορούμε να παίξουμε, να σταματήσουμε, να πάμε πίσω ή μπροστά καθώς και να ρυθμίσουμε διάφορες παραμέτρους του animation. Το Track Bar είναι το διάγραμμα ροής χρόνου (timeline) του animation, όπου εμφανίζονται οι αριθμοί των πλαισίων και τα πλαίσια κλειδιά με ειδικό χρωματισμό. Το μήκος τουanimation είναι αρχικά ίσο με 100 πλαίσια (frames).
Με τα πλήκτρα ελέγχου χρόνου (time control buttons), μπορούμε να πάμε στην αρχή του animation (Go to Start), στο προηγούμενο πλαίσιο (Previous Frame) ή στο προηγούμενο πλαίσιο κλειδί (Previous Key), ανάλογα με το αν είναι επιλεγμένο ή όχι το πλήκτρο Key Mode Toggle, που βρίσκεται κάτω ακριβώς από το πλήκτρο Go to Start, να παίξουμε το animation (Play Animation) και με το ίδιο πλήκτρο να το σταματήσουμε προσωρινά (pause), να πάμε στο επόμενο πλαίσιο (Next Frame) ή στο επόμενο πλαίσιο κλειδί (Next Key), ανάλογα με το αν είναι επιλεγμένο ή όχι το πλήκτρο Key Mode Toggle και να πάμε στο τέλος του animation (Go to End).
Μπορούμε να μετακινηθούμε κατά ένα πλαίσιο πίσω ή μπροστά και με τα πλήκτρα < και > που βρίσκονται αριστερά και δεξιά του Time Slider. Στο πεδίο κειμένου που βρίσκεται κάτω ακριβώς από τα πλήκτρα ελέγχου χρόνου, βλέπουμε τον αριθμό του τρέχοντος πλαισίου και μπορούμε να καταχωρήσουμε έναν δικό μας αριθμό πλαισίου για να γίνει αυτό το τρέχον πλαίσιο. Εναλλακτικά, μπορούμε να χρησιμοποιήσουμε τα διπλανά κατακόρυφα βελάκια για το προηγούμενο και το επόμενο πλαίσιο.
Δίπλα ακριβώς υπάρχει το πλήκτρο Time Configuration, στο οποίο αν κάνουμε κλικ εμφανίζεται το πλαίσιο διαλόγου Time Configuration, όπου μπορούμε να ρυθμίσουμε την ταχύτητα του animation (Frame Rate) σε FPS (frames per second), η οποία εξ ορισμού είναι ίση με 30, το αν το animation θα παίζει συνέχεια (Loop), την ταχύτητα εμφάνισης του animation (Speed), το μήκος του animation (Length), που εξ ορισμού είναι ίσο με 100 πλαίσια, το αρχικό (Start Time) και το τελικό πλαίσιο (End Time) κ.ά.

Μάθημα 2 – Δημιουργία ενός Animation
Μπορούμε να χρησιμοποιήσουμε το Auto Key για να δημιουργήσουμε στα γρήγορα ένα animation για ένα αντικείμενο. Το πρόγραμμα δημιουργεί μόνο του τα απαραίτητα πλαίσια κλειδιά (keyframes) στα σημεία που κάνουμε αλλαγές στο αντικείμενο. Αν κάνουμε κλικ στο πλήκτρο Auto Key, που βρίσκεται κάτω και δεξιά από το Track Bar, για να ενεργοποιήσουμε αυτή τη λειτουργία, τότε το ίδιο το πλήκτρο, το Time Slider και το περίγραμμα του ενεργού παραθύρου προβολής θα αποκτήσουν κόκκινο χρώμα, ώστε να αντιληφθούμε ότι το πρόγραμμα βρίσκεται σε animation mode.
Το πρόγραμμα καταγράφει όποιες αλλαγές κάνουμε στο αντικείμενο, όπως μετακίνηση, περιστροφή ή κλιμάκωση, δημιουργεί πλαίσια κλειδιά στα αντίστοιχα σημεία και παράγει το animation ανάμεσα στα πλαίσια κλειδιά. Η τεχνική για να δημιουργήσουμε ένα animation με το Auto Key είναι συνεπώς πολύ απλή : πρώτα δημιουργούμε ένα αντικείμενο, μετά επιλέγουμε το πλήκτρο Auto Key, σύρουμε το Time Slider στο σημείο (πλαίσιο) όπου θέλουμε να δημιουργηθεί ένα πλαίσιο κλειδί, κάνουμε μια αλλαγή στο αντικείμενο, οπότε εμφανίζεται ένα χαρακτηριστικό σημάδι στο Track Bar, κόκκινο αν κάναμε μετακίνηση του αντικειμένου, πράσινο αν κάναμε περιστροφή και μπλε αν κάναμε κλιμάκωση. Τα χρώματα αυτά μπορούμε να τα δούμε και να τα αλλάξουμε από το πλαίσιο διαλόγου Customize User Interface.
Όταν δημιουργείται το πρώτο πλαίσιο κλειδί, δημιουργείται και ένα ακόμα πλαίσιο κλειδί στο πλαίσιο με αρίθμηση 0. Αφού τελειώσουμε με τη δημιουργία των πλαισίων κλειδιών, κάνουμε κλικ στο πλήκτρο Auto Key για να το απενεργοποιήσουμε και μπορούμε τώρα να κάνουμε κλικ στο πλήκτρο Play Animationγια να δούμε να παίζει το animation. Αν κάνουμε τροποποίηση σ’ ένα αντικείμενο στο οποίο έχουμε εφαρμόσει animation και το πλήκτρο Auto Key είναι ανενεργό, τότε οι αλλαγές θα εφαρμοσθούν ομοιόμορφα σ’ όλα τα πλαίσια της κίνησης.
Μπορούμε να δημιουργήσουμε animation σ’ ένα αντικείμενο και με το Set Key. Κάνουμε πρώτα κλικ στο πλήκτρο Key Filters… και στο μικρό πλαίσιο διαλόγου Set Key Filters που θα εμφανισθεί, μπορούμε να ορίσουμε για ποια στοιχεία (αλλαγές) θέλουμε να δημιουργούνται πλαίσια κλειδιά. Οι προκαθορισμένες επιλογές είναι Position, Rotation, Scale και IK Parameters. Αυτό σημαίνει ότι μπορούμε να απενεργοποιήσουμε το πλαίσιο ελέγχου Rotation, για παράδειγμα, ώστε να μπορούμε να περιστρέφουμε το αντικείμενο χωρίς να δημιουργείται το αντίστοιχο πλαίσιο κλειδί με το animation.
Στη συνέχεια πρέπει να βρίσκεται το Time Slider στη θέση 0 γιατί το Set Key δεν ορίζει αυτόματα πλαίσιο κλειδί για το πλαίσιο 0. Κάνουμε κλικ στο πλήκτρο Set Key και μετά στο διπλανό πλήκτρο Set Keys (με το κλειδί) για να δημιουργηθεί ένα πλαίσιο κλειδί. Σύρουμε το Time Slider στο επόμενο πλαίσιο όπου θέλουμε να δημιουργηθεί ένα πλαίσιο κλειδί, κάνουμε κάποια τροποποίηση στο αντικείμενο, μετά κάνουμε κλικ στο πλήκτρο Set Keys (με το κλειδί) κοκ. Αφού έχουμε τελειώσει με τη δημιουργία των πλαισίων κλειδιών, πρέπει να κάνουμε κλικ στο πλήκτρο Set Key για να το απενεργοποιήσουμε και μετά στο πλήκτρο Play Animationγια να δούμε να παίζει το animation.
Μπορούμε να κάνουμε δεξί κλικ σ’ ένα πλαίσιο κλειδί στο Track Bar για να εμφανισθεί ένα μενού με πολλές χρήσιμες επιλογές σχετικά μ’ αυτό το πλαίσιο κλειδί. Μπορούμε να διαγράψουμε πλήρως ένα πλαίσιο κλειδί, επιλέγοντάς στο Track Bar και πατώντας το πλήκτρο Delete από το πληκτρολόγιο ή μπορούμε να κάνουμε δεξί κλικ στο πλαίσιο κλειδί και από το υπομενού Delete Key να διαγράψουμε τα κλειδιά που θέλουμε.

Μάθημα 3 – Αλλαγές σ’ ένα Animation
Αφού έχουμε δημιουργήσει τα πλαίσια κλειδιά για ένα αντικείμενο, μπορούμε να κάνουμε κάποιες αλλαγές σ’ αυτά. Πρώτα επιλέγουμε σ’ ένα παράθυρο προβολής το αντικείμενο στο οποίο αναφερόμαστε, οπότε εμφανίζονται στο Track Bar τα αντίστοιχα πλαίσια κλειδιά. Αν διαγράψουμε ένα πλαίσιο κλειδί, τότε το πρόγραμμα ρυθμίζει αυτόματα τις τιμές των κλειδιών ανάμεσα στο προηγούμενο και το επόμενο πλαίσιο κλειδί. Μπορούμε να επιλέξουμε και περισσότερα από ένα πλαίσια κλειδιά αν σύρουμε με το ποντίκι ένα ορθογώνιο πλαίσιο. Μπορούμε επίσης να χρησιμοποιήσουμε το πλήκτρο Control για να προσθέσουμε ένα πλαίσιο κλειδί στην επιλογή ή το πλήκτρο Alt για να αφαιρέσουμε ένα πλαίσιο κλειδί από την επιλογή. Τα επιλεγμένα πλαίσια κλειδιά εμφανίζονται με άσπρο χρώμα.
Μπορούμε να σύρουμε και να μετακινήσουμε σε μια άλλη θέση στο Track Bar ένα πλαίσιο κλειδί που έχουμε επιλέξει. Για να κάνουμε αλλαγές σ’ ένα πλαίσιο κλειδί, κάνουμε δεξί κλικ πάνω του και επιλέγουμε ένα από τα κλειδιά του. Στο μικρό πλαίσιο διαλόγου που θα εμφανισθεί μπορούμε να κάνουμε αλλαγές στα πλαίσια κειμένου Time και Value ή και στα πλήκτρα In και Out. Μπορούμε να δημιουργήσουμε και αντίγραφο (κλώνο) από ένα πλαίσιο κλειδί, αν το επιλέξουμε και σύρουμε με το ποντίκι ενώ κρατάμε πατημένο το πλήκτρο Shift.
Μπορούμε να αλλάξουμε το μήκος ενός animation, δηλ. τον αριθμό των πλαισίων (frames) του. Εξ ορισμού, ένα animation περιέχει 101 πλαίσια (Length), με αρίθμηση από το 0 (Start Time) έως το 100 (End Time), και εμείς μπορούμε να ορίσουμε νέα αρίθμηση για το πρώτο ή το τελευταίο πλαίσιο ή και να ορίσουμε το σύνολο των πλαισίων. Αν κάνουμε κάποια αλλαγή στο σύνολο των πλαισίων, τότε το πρόγραμμα θα τροποποιήσει ανάλογα την αρίθμηση του τελευταίου πλαισίου, δηλ. θα προσθέσει τα καινούργια πλαίσια μετά από το τελευταίο πλαίσιο. Ο αριθμός των πλαισίων στο πλαίσιο διαλόγου Time Configurationείναι γνωστός ως Active Time Segment. Μπορούμε να δώσουμε και αρνητική τιμή στο πεδίο κειμένου Start Time, ώστε να προστεθούν πλαίσια στην αρχή του animation.
Μπορούμε να αλλάξουμε και τον ρυθμό εναλλαγής των πλαισίων (Frame Rate) ενός animation, που μετριέται σε πλαίσια ανά δευτερόλεπτο (FPS, Frames Per Second). Η εξ ορισμού τιμή είναι 30 FPS, οπότε για ένα λεπτό εκπομπής χρειαζόμαστε 1.800 πλαίσια. Θα πρέπει να έχουμε υπόψη μας ότι η αλλαγή του frame rate δεν επηρεάζει τον συνολικό χρόνο που παίζει το animation και έτσι αν αλλάξουμε το frame rate από 30 σε 24FPS, το animation θα χρειάζεται και πάλι 3 δευτερόλεπτα για να ολοκληρωθεί, αλλά θα αποτελείται πλέον από 72 πλαίσια στο σύνολο και όχι από 90. Όλες οι ρυθμίσεις γίνονται στο πλαίσιο διαλόγου Time Configuration.

Μάθημα 4 – Προεπισκόπηση ενός Animation
Μπορούμε να κάνουμε προεπισκόπηση (preview) ενός animation, ώστε να έχουμε μια γενική ιδέα για το τελικό αποτέλεσμα της εργασίας μας. Όταν κάνουμε την προεπισκόπηση, το πρόγραμμα δημιουργεί ένα αρχείο του τύπου AVI ή MOV. Μπορούμε να επιλέξουμε αν θα γίνει προεπισκόπηση όλης της σκηνής ή μόνο ενός μέρους της καθώς και την ποιότητα της προεπισκόπησης που θέλουμε. Κάνουμε κλικ στο παράθυρο προβολής που θέλουμε και πάμε στην επιλογή Make Preview… του μενού Animation για να εμφανισθεί το πλαίσιο διαλόγου Make Preview.
Στην περιοχή Preview Range μπορούμε να επιλέξουμε το πλήκτρο επιλογής Active Time Segment ή το πλήκτρο επιλογής Custom Range, οπότε θα μπορούμε να ορίσουμε το πρώτο και το τελευταίο πλαίσιο της περιοχής που θέλουμε να γίνει render. Στην περιοχή Image Size μπορούμε να ορίσουμε το ποσοστό εξόδου (μέγεθος της εικόνας), όπου το 100% δίνει ανάλυση 640 Χ 480 pixels και το 50% δίνει ανάλυση 320 Χ 240 pixels. Κάνουμε κλικ στο πλήκτρο Create και στο πλαίσιο διαλόγου Συμπίεση Βίντεο κάνουμε κλικ στο ΟΚ για να αρχίζει να παίζει το animation στο πρόγραμμα Media Player των Windows.

Μάθημα 5 – Το Πάνελ Motion
Μπορούμε να χρησιμοποιήσουμε το πάνελ Motion για να δούμε, δημιουργήσουμε, τροποποιήσουμε και διαγράψουμε τα πλήκτρα μετασχηματισμού (transform keys) ενός animation. Τα πλήκτρα αυτά ορίζουν τη θέση, την περιστροφή και την κλιμάκωση ενός αντικειμένου στο οποίο έχουμε προσδώσει κίνηση. Το πάνελ Motion έχει δύο καταστάσεις (modes) με δύο αντίστοιχες καρτέλες : Parameters και Trajectories. Από την καρτέλα Parameters μπορούμε να προσθέσουμε πλήκτρα μετασχηματισμού ή να αλλάξουμε τις ιδιότητες των ήδη υπαρχόντων, ενώ από την καρτέλα Trajectories μπορούμε να επέμβουμε στα πλήκτρα θέσης (position keys) ενός αντικειμένου ώστε να αλλάξουμε την τροχιά του (trajectory).
Από την καρτέλα Parameters μπορούμε να προσθέσουμε ένα καινούργιο πλήκτρο θέσης (position key) σ’ ένα πλαίσιο (frame). Μετακινούμε πρώτα το Time Slider στο πλαίσιο που θέλουμε να δημιουργηθεί το πλήκτρο θέσης, επιλέγουμε το αντικείμενο που θέλουμε να τροποποιήσουμε και πάμε στο πάνελ Motion. Στην καρτέλα Parameters κάνουμε κλικ στο πλήκτρο Position του PRS Parameters rollout και το πρόγραμμα δημιουργεί ένα Position key στο πλαίσιο που επιλέξαμε. Προσέχουμε να είναι επιλεγμένο και το πλήκτρο Position που βρίσκεται στη βάση του PRS Parameters rollout.
Στο Position XYZ Parameters rollout μπορούμε να επιλέξουμε έναν από τους τρεις άξονες ΧΥΖ και να καταχωρήσουμε μια τιμή στο πεδίο κειμένου Value του Key Info (Basic) rollout ώστε να μετακινηθεί αντίστοιχα το αντικείμενο. Μπορούμε τώρα να παίξουμε το animation για να δούμε τις αλλαγές.
Πηγή:
Αν βρήκατε το άρθρο μας χρήσιμο, θέλετε να μείνετε ενημερωμένοι για όλα τα νέα στο τομέα της τεχνολογίας καθώς και σε χρηστικά άρθρα, βοηθήστε μας κάνοντας like στην σελίδα μας στο Facebook πατώντας εδώ