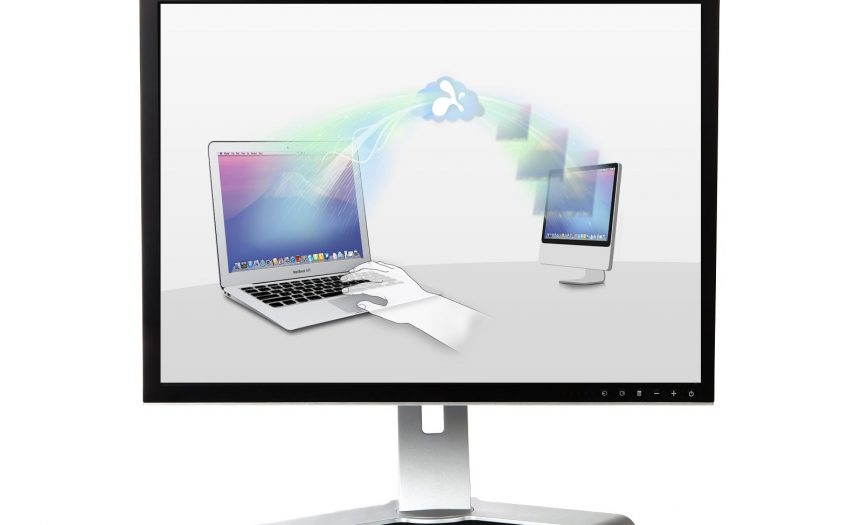Πρόσβαση στον υπολογιστή σας από παντού
Πολλές φορές θα θέλαμε να έχουμε πρόσβαση στον υπολογιστή του σπιτιού μας από οποιοδήποτε μέρος βρισκόμαστε. Θα θέλαμε να έχουμε πρόσβαση στα αρχεία του υπολογιστή μας, να μεταφέρουμε αρχεία, να τα εκτυπώσουμε ή ακόμα και να δούμε την κάμερα που βρίσκεται στον υπολογιστή.
Η διαδικασία που απαιτείται είναι αρκετά απλή και δεν απαιτεί ειδικευμένες γνώσεις. Επίσης δεν χρειαζόμαστε κανένα επιπλέον εξοπλισμό για το εγχείρημα αυτό. Το μόνο που θα χρειαστούμε εκτός του υπολογιστή και της σύνδεσης Internet είναι ένας λογαριασμός στο dyndns.org ο οποίος είναι δωρεάν.
Για να δείτε τις εικόνες σε πλήρες μέγεθος πατήστε επάνω τους
Όπως προαναφέραμε το πρώτο βήμα είναι η δημιουργία λογαριασμού στο dyndns.org. Αν δεν διαθέτουμε static ip κάθε φορά που συνδεόμαστε στο internet η εξωτερική ip μας αλλάζει αυτόματα από τον πάροχο. Προκειμένου να αποκτήσουμε πρόσβαση στον υπολογιστή μας, θα πρέπει να γνωρίζουμε την διεύθυνση αυτή. Υπάρχουν δύο επιλογές. Η πρώτη είναι να αγοράσουμε ένα πακέτο static ips (συνήθως είναι 8) από το πάροχο του internet μας και η δεύτερη να χρησιμοποιήσουμε το dyndns.org. Πρόκειται για μία υπηρεσία που διατίθεται δωρεάν για προσωπική χρήση και λειτουργεί ως εξής: Όταν δημιουργήσουμε τον λογαριασμό στο dyndns επιλέγουμε και το url που θα χρησιμοποιήσουμε, για το οποίο επιλέγουμε εμείς το πρόθεμα. Το πιο διαδεδομένο είναι αυτό του dyndns.org. Στην δική μας περίπτωση, το url είναι soccerparanoia.dyndns.org. Κάθε φορά που αλλάζει το router μας την εξωτερική ip θα ενημερώνει τους servers του dyndns. Με αυτόν τον τρόπο το url που έχουμε επιλέξει θα “δείχνε锨πάντα την εξωτερική διεύθυνση του router μας. Η ενημέρωση μπορεί να γίνει με δύο τρόπους. Ο πρώτος είναι μέσω του router (αν το υποστηρίζει – σχεδόν όλα το υποστηρίζουν) και ο δεύτερος με την εφαρμογή που μας δίνει δωρεάν το dyndns και θα πρέπει να εγκαταστήσουμε στον υπόλογιστή μας. Εμείς εδώ θα χρησιμοποιήσουμε την περίπτωση που το router ενημερώνει για τις αλλαγές της διεύθυνσης ip.

Αφού έχουμε δημιουργήσει τον λογαριασμό μας στο dyndns, πατάμε δεξί κλικ στον υπολογιστή μας και Ιδιότητες.
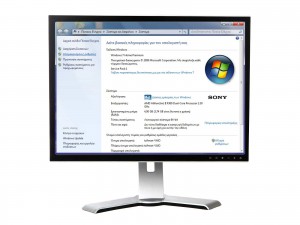
Στην συνέχεια επιλέγουμε Απομακρυσμένες Ρυθμίσεις.
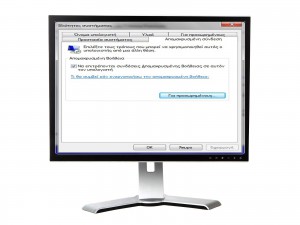
Στο παράθυρο που εμφανίζεται πηγαίνουμε στην καρτέλα Απομακρυσμένη Σύνδεση και επιλέγουμε το Να επιτρέπονται συνδέσεις Απομακρυσμένης Βοήθειας σε αυτόν τον υπολογιστή.

Στο παράδειγμα μας, έχουμε χρησιμοποιήσει υπολογιστή με Windows 7 Home Premium, αλλά η διαδικασία είναι ίδια στις εκδόσεις Xp, Vista, 8, 2003, 2008 (Home, Business, Pro, Ultimate).

Στην συνέχεια θα πρέπει να δημιουργήσουμε και να ενεργοποίησουμε ένα κανόνα στο router μας για την θύρα 3389 που θα “περνάει” στην εσωτερική διεύθυνση του υπολογιστή μας. Η διαδικασία αλλάζει από router σε router αλλά συνήθως η επιλογή υπάρχει στην καρτέλα Port Forwarding. Στην διεύθυνση http://portforward.com/routers.htm μπορείτε να βρείτε αναλυτικά τις ρυθμίσεις για όλα σχεδόν τα routers που κυκλοφορούν στην αγορά. (Επιλέγετε το router που έχετε, στην συνέχεια το μοντέλο και τέλος στην λίστα το Remote Desktop)
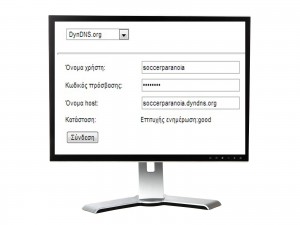
Μέσα στις ρυθμίσεις του router δεν ξεχνάμε να ρυθμίσουμε τις παραμέτρους για τον συγχρονισμό με το Dyndns.

Η διαδικασία που έπρεπε να κάνουμε έχει τελειώσει και απομένει η επιβεβαίωση της καλής λειτουργίας. Ο καλύτερος τρόπος για να δούμε ότι λειτουργεί είναι αυτός του Telnet. Ανοίγουμε ένα παράθυρο Γραμμών Εντολών (Έναρξη –> Προγράμματα –> Βοηθήματα –> Γραμμή Εντολών) και γράφουμε το εξής: telnet soccerparanoia.dyndns.org 3389 (θα πρέπει να αλλάξετε το soccerparanoia με το δικό σας πρόθεμα)

Σε περίπτωση που δεν είναι εγκατεστημένο το telnet στον υπολογιστή, θα λάβουμε το παραπάνω μήνυμα λάθους.
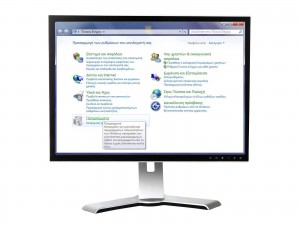
Για να εγκαταστήσουμε το telnet ανοίγουμε τον πίνακα ελέγχου, και επιλέγουμε προγράμματα.
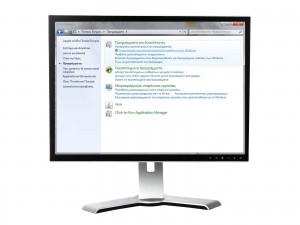
Και στην συνέχεια την επιλογή Ενεργοποίηση και απενεργοποίηση δυνατοτήτων των Windows.
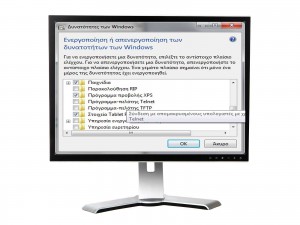
Στο αναδυόμενο παράθυρο εντοπίζουμε και επιλέγουμε το Πρόγραμμα – Πελάτης Telnet.

Έχοντας εγκατεστημένο το telnet, επαναλαμβάνουμε την εντολή του telnet. Αν η οθόνη γίνει όπως στην εικόνα σημαίνει πως όλα λειτουργούν μια χαρά. Σε αντίθετη περίπτωση σε κάποιο από τα παραπάνω βήματα έχουμε κάνει κάποιο λάθος (σε μερικές περιπτώσεις μπορεί να φταίει και το antivirus το οποίο καλό θα ήταν να απενεργοποιήσετε προσωρινά). Επίσης μην ξεχνάτε πως ο υπολογιστής που θέλουμε να συνδεόμαστε θα πρέπει να είναι ανοιχτός και όχι σε λειτουργία Suspend ή Sleep.

Για να συνδεθούμε πλέον στον υπολογιστή μας από οποιοδήποτε άλλο υπολογιστή ανοίγουμε το παράθυρο Σύνδεση απομακρυσμένης επιφάνειας εργασίας (Έναρξη –> Προγράμματα –> Βοηθήματα –> Σύνδεση απομακρυσμένης επιφάνειας εργασίας) και γράφουμε την διεύθυνση που έχουμε δημιουργήσει στο dyndns.org.
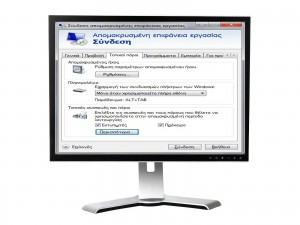
Στις επιλογές πατάμε στο βελάκι και πηγαίνουμε στην καρτέλα Τοπικοί Πόροι. Οι επιλογές εκτυπωτές καθώς και πρόχειρο καλό θα ήταν να είναι επιλεγμένες. Πρακτικά σημαίνει πως θα μπορούμε να εκτυπώσουμε ένα έγγραφο από τον υπολογιστή του σπιτιού μας στον εκτυπωτή που βρισκόμαστε τώρα, καθώς και να αντιγράψουμε / αποκόψουμε ανάμεσα στους δύο υπολογιστές.
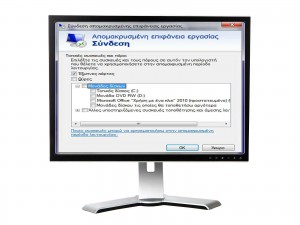
Πατώντας στο περισσότερα, επιλέγουμε τους αποθηκευτικούς χώρους του υπολογιστή που βρισκόμαστε που θα μπορούμε να δούμε από τον υπολογιστή του σπιτιού μας. Πρόκειται για κάτι εξαιρετικά χρήσιμο για την μεταφορά αρχείων.
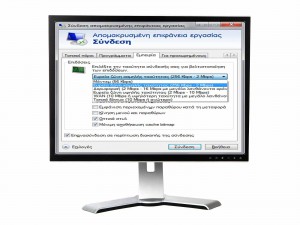
Τέλος στην καρτέλα εμπειρία μπορούμε να επιλέξουμε την ποιότητα των γραφικών του απομακρυσμένου υπολογιστή. Κατεβάζοντας την ποιότητα, ανεβάζουμε την ταχύτητα της σύνδεσης η οποία εξαρτάται από τις συνδέσεις του Internet των δύο υπολογιστών.
Αν βρήκατε το άρθρο μας χρήσιμο, θέλετε να μείνετε ενημερωμένοι για όλα τα νέα στο τομέα της τεχνολογίας καθώς και σε χρηστικά άρθρα, βοηθήστε μας κάνοντας like στην σελίδα μας στο Facebook πατώντας εδώ