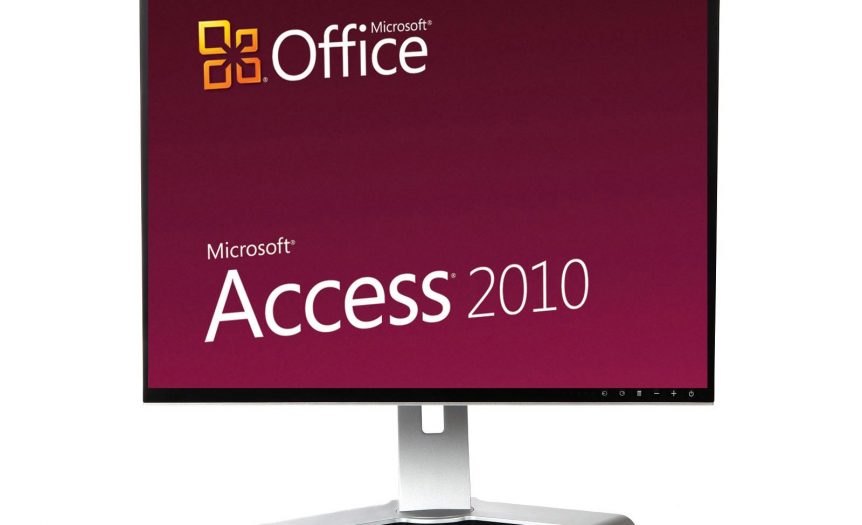Μάθετε την Access με Απλές Ερωτήσεις – Μέρος 3ο
Τι είναι τα Ερωτήματα Δράσης (Action Queries);
Είναι ερωτήματα της Access με τα οποία μπορώ να κάνω αλλαγές στα στοιχεία των πινάκων όπου εφαρμόζονται αυτά τα ερωτήματα. Για να εφαρμοστούν αυτές οι αλλαγές, μπορώ να ορίσω και κάποια κριτήρια για να μην ισχύσουν οι αλλαγές για όλες τις εγγραφές του πίνακα.
Υπάρχουν Ερωτήματα Ενημέρωσης (Update Queries), όπου μπορώ να αλλάξω την τιμή σε κάποια πεδία του πίνακά μου, Ερωτήματα Διαγραφής (Delete Queries), όπου μπορώ να διαγράψω κάποιες εγγραφές του πίνακα, Ερωτήματα Προσθήκης (Add Queries), όπου μπορώ να προσθέσω στοιχεία ενός πίνακα σ’ έναν άλλον πίνακα και Ερωτήματα Δημιουργίας Πίνακα (Make Table Queries), όπου μπορώ να δημιουργήσω έναν καινούργιο πίνακα από τα στοιχεία ενός άλλου πίνακα.

Πώς μπορώ να κάνω υπολογισμούς πάνω σε πεδία της Access;
Για να κάνω υπολογισμούς στα πεδία της Access, χωρίς, όμως, να αλλάξω τα αρχικά στοιχεία ενός πίνακα, πρέπει να δημιουργήσω ένα ερώτημα και σε μια στήλη του ερωτήματος να γράψω το πεδίο, όπου θα γίνουν οι υπολογισμοί, μέσα σε αγκύλες.
Για παράδειγμα, για να δω πόσο θα αλλάξουν οι μισθοί των υπαλλήλων μιας εταιρείας, αν αυτοί αυξηθούν κατά 10%, θα πρέπει να δημιουργήσω ένα ερώτημα και να γράψω σε κάποια στήλη την έκφραση :
[μισθός] * 1.1
Μπορώ να δω το αποτέλεσμα στην οθόνη, αλλά δεν μπορώ να αλλάξω μ’ αυτόν τον τρόπο τις τιμές των μισθών.
Μπορώ, ακόμη, να γράψω και εκφράσεις που θα περιέχουν περισσότερα από ένα πεδία :
[επίδομα γάμου] + [επίδομα παραγωγικότητας] * 1.2
Για να μπορέσω, όμως, να αλλάξω τις τιμές κάποιων πεδίων της Access, πρέπει να χρησιμοποιήσω είτε τα Ερωτήματα Ενημέρωσης (Update Queries) ή να γράψω μια υπομονάδα εντολών (module).
ΦΟΡΜΕΣ (Forms)
Τι είναι οι Φόρμες της Access και ποια η χρησιμότητά τους;
Οι φόρμες της Access είναι ένας όμορφος τρόπος απεικόνισης των περιεχομένων των Πινάκων (Tables) ή των Ερωτημάτων (Queries) μιας Βάσης Δεδομένων. Μια φόρμα αναφέρεται πάντα σ’ έναν πίνακα (table) ή σ’ ένα ερώτημα (query) της Access απ’ όπου και παίρνει τα δεδομένα που απεικονίζει στην οθόνη. Σ’ έναν πίνακα μπορούμε να αντιστοιχίσουμε όσες φόρμες θέλουμε, δηλ. διαφορετικούς τρόπους εμφάνισης των δεδομένων μας.
Σε μια φόρμα μπορούμε να βάλουμε δικούς μας τίτλους (επικεφαλίδες) και να τοποθετήσουμε τα πεδία σε όμορφα έγχρωμα πλαίσια, με όποιες γραμματοσειρές και σε όποιο μέγεθος γραμμάτων θέλουμε εμείς.
Μπορούμε να αλλάξουμε το χρώμα του φόντου, των γραμμάτων ή του περιθωρίου σε κάθε πλαίσιο πεδίου και να προσθέσουμε και ειδικά εφέ. Ακόμα, μπορούμε να ζωγραφίσουμε μεμονωμένα πλαίσια και ορθογώνια μέσα στη φόρμα.
Σε μια φόρμα εμφανίζεται συνήθως μία εγγραφή ανά οθόνη και με τα πλήκτρα PageUp και PageDown μπορούμε να μετακινηθούμε από εγγραφή σε εγγραφή. Κατά τα λοιπά, ισχύουν όλοι οι περιορισμοί και οι κανόνες εγκυρότητας που είχαμε θέσει όταν δημιουργήσαμε τον πίνακα στον οποίο βασίζεται η φόρμα.
Ό,τι καταχωρίσεις και διορθώσεις κάνουμε στη φόρμα, θα μπορούμε να τις δούμε και στην άποψη φύλλου δεδομένων (datasheet) του πίνακα και το αντίθετο. Απλούστατα, με τη φόρμα έχουμε έναν ωραίο τρόπο εμφάνισης των περιεχομένων ενός πίνακα, αλλά και άλλα πολλά πλεονεκτήματα.
Ποια είναι τα πλεονεκτήματα που έχει η χρήση των φορμών;
Σε μια φόρμα μπορούμε να εμφανίσουμε τιμές που προκύπτουν από υπολογισμούς των τιμών κάποιων πεδίων του πίνακα στον οποίο αναφέρεται η φόρμα. Για παράδειγμα, μπορεί να θέλουμε να βλέπουμε τον μέσο όρο των βαθμών ενός μαθητή σε μια φόρμα που αναφέρεται σε μαθητές. Δεν θα ήταν, βέβαια, σωστό να δημιουργήσουμε ένα πεδίο, όπου θα υπολογίζαμε και θα καταχωρούσαμε εμείς τον μέσο όρο, αφού ο μέσος όρος προκύπτει από υπολογισμό πάνω στις τιμές κάποιων πεδίων του πίνακα.
Για να το κάνουμε αυτό, θα πρέπει να δημιουργήσουμε ένα ειδικό χειριστήριο (control box) με το εργαλείο πλαισίου κειμένου (ab½ ), όπου θα γράψουμε τον τύπο : ([βαθμός-1]+[βαθμός-2]+…)/10, αν ο μαθητής έχει βαθμούς σε δέκα μαθήματα. Ο μέσος όρος θα υπολογίζεται τότε και θα εμφανίζεται σε κάθε εγγραφή μαθητή, χωρίς να αποτελεί ξέχωρο πεδίο.
Σε μια φόρμα μπορούμε να εμφανίσουμε και άλλη μια ή περισσότερες υποφόρμες, δηλ. φόρμες μέσα σε φόρμα, που είναι πάρα πολύ χρήσιμες για να υπάρχει άμεση ενημέρωση όταν έχουμε συσχετισμένους πίνακες “ένα προς πολλά”. Περισσότερα για τις υποφόρμες σε παρακάτω ερώτηση.
Μπορούμε, ακόμα, να εμφανίσουμε και εικόνες, ζωγραφιές, φωτογραφίες, ήχους ή και κινούμενες εικόνες (video) από άλλα προγράμματα των Windows μέσα σε ειδικά πλαίσια της φόρμας. Όλα αυτά λέγονται Αντικείμενα ΣΕΑ και περισσότερα γι’ αυτά παρακάτω.
Οι φόρμες είναι πολύ χρήσιμες όταν κάποια πεδία παίρνουν τιμές από μια συγκεκριμένη περιοχή τιμών. Για παράδειγμα, αν οι πελάτες μιας εταιρείας προέρχονται κατά το μεγαλύτερο μέρος τους από τις πόλεις Θεσ/νίκη, Κατερίνη και Λάρισα, τότε, μπορούμε σε μια φόρμα να εμφανίσουμε ένα πλαίσιο στο πεδίο πόλη, όπου θα υπάρχουν οι τρεις αυτές τιμές και θα μπορούμε να επιλέγουμε όποια τιμή θέλουμε, κάνοντας απλά κλικ πάνω της με το ποντίκι.
Αν, βέβαια, ο πελάτης είναι από μια πόλη που δεν ανήκει στη λίστα αυτή, τότε η Access μάς δίνει τη δυνατότητα να καταχωρίσουμε και τιμές εκτός λίστας. Με τον τρόπο αυτό, όμως, γλυτώνουμε από πληκτρολόγηση και αποφεύγουμε και τα λάθη. Περισσότερα, παρακάτω, στην παράγραφο Κατάλογοι και Σύνθετα Πλαίσια.
Το μόνο μειονέκτημα που έχουν οι φόρμες, είναι ότι δεν μπορούμε να δούμε ταυτόχρονα στην οθόνη πολλές εγγραφές μαζί, κάτι που μπορεί να γίνει με την προβολή φύλλου δεδομένων (datasheet).
Τι είναι η Εργαλειοθήκη και τι το Φύλλο Ιδιοτήτων;
Η εργαλειοθήκη (toolbox) είναι μια συλλογή εργαλείων με τα οποία μπορούμε να δημιουργήσουμε δεσμευμένα ή αδέσμευτα πλαίσια κειμένου, ομάδες επιλογών, κουμπιά εντολών, πλαίσια καταλόγου, σύνθετα πλαίσια, εικόνες, υποφόρμες, γραμμές και ορθογώνια.
Oi φύλλο ιδιοτήτων (properties) περιέχει όλες τις ιδιότητες ενός αντικειμένου και μπορεί να αναφέρεται σ’ ολόκληρη τη φόρμα, στο τμήμα λεπτομερειών της (details), σ’ ένα χειριστήριο, σ’ ένα πλαίσιο, σ’ ένα κουμπί εντολής και γενικά σε οποιοδήποτε αντικείμενο. Οι ιδιότητες που εμφανίζονται στο φύλλο ιδιοτήτων, χωρίζονται σε τέσσερις κατηγορίες : Format (Εμφάνιση), Data (Δεδομένα), Event (Συμβάντα), Other (Διάφορα Άλλα) και η επιλογή All (Όλα) έχει όλες τις ιδιότητες συγκεντρωμένες.
Τι είναι οι Ετικέτες και τι τα Πλαίσια Κειμένου;
Σε μια φόρμα, τα κείμενα και οι τιμές των πεδίων εμφανίζονται μέσα σε πλαίσια. Υπάρχουν, όμως, δύο είδη πλαισίων : οι ετικέτες (labels) και τα πλαίσια κειμένου (text boxes).
Οι ετικέτες είναι μηνύματα (τίτλοι, επικεφαλίδες, οδηγίες, πληροφορίες), όπου μπορούμε να γράψουμε ό,τι θέλουμε και λέγονται αδέσμευτα, γιατί απλούστατα περιέχουν σταθερό κείμενο και δεν συνδέονται με κάποιο πεδίο του πίνακα, έτσι ώστε να αλλάζουν όταν μετακινούμαστε από εγγραφή σε εγγραφή. Το πλήκτρο (εργαλείο) της εργαλειοθήκης με το οποίο δημιουργούμε ετικέτες είναι αυτό που έχει το γράμμα Α.
Τα πλαίσια κειμένου συνδέονται με κάποιο πεδίο ή πεδία του πίνακα στο οποίο βασίζεται η φόρμα. Έτσι, αν αλλάξουμε το περιεχόμενο ενός πλαισίου κειμένου, τότε αλλάζει και η τιμή του πεδίου με το οποίο είναι συνδεδεμένο. Μπορούμε, ακόμη, να χρησιμοποιήσουμε ένα πλαίσιο κειμένου για να υπολογίζουμε τιμές χρησιμοποιώντας αριθμητικές παραστάσεις. Σ’ αυτή την περίπτωση, όμως, δεν μπορούμε να αλλάξουμε τιμές, αλλά απλά κάνουμε υπολογισμούς τιμών από τις τιμές άλλων πεδίων. Το πλήκτρο (εργαλείο) της εργαλειοθήκης με το οποίο δημιουργούμε πλαίσια κειμένου είναι αυτό που έχει τα γράμματα ab½ .
Οι ετικέτες και τα πλαίσια κειμένου αποκαλούνται και χειριστήρια (control boxes) και μπορούμε να αλλάξουμε το μέγεθός τους και να τα μετακινήσουμε μαζί ή και ξέχωρα.
Τι είναι το Εργαλείο Ομάδας Επιλογών (Option Group);
Είναι ένα χρήσιμο εργαλείο με το οποίο δημιουργούμε ένα πλαίσιο όπου μπορούμε να τοποθετήσουμε μέσα ένα ή περισσότερα κουμπιά επιλογών (option buttons), πλαίσια ελέγχου (check boxes) ή κουμπιά διακόπτη (toggle buttons). Σε κάθε κουμπί μπορούμε να αντιστοιχίσουμε μια ξεχωριστή αριθμητική τιμή. Τα κουμπιά επιλογών έχουν ένα μαύρο σημάδι σ’ έναν κύκλο όταν είναι επιλεγμένα, τα πλαίσια ελέγχου έχουν ένα σημάδι O μέσα σ’ ένα τετράγωνο πλαίσιο και τα κουμπιά διακόπτη μοιάζουν με ηλεκτρικό διακόπτη.
Όταν κάνουμε κλικ με το ποντίκι σ’ ένα από τα κουμπιά επιλογών, τότε όλη η ομάδα επιλογών παίρνει αυτή την τιμή και ακυρώνονται όλες οι άλλες επιλογές. Την ομάδα αυτή επιλογών την συνδέουμε μ’ ένα πεδίο του πίνακα στο οποίο βασίζεται η φόρμα και έτσι το πεδίο αυτό ενημερώνεται με την τιμή που έχουμε επιλέξει από το αντίστοιχο κουμπί επιλογής.
Για παράδειγμα, η εταιρεία κινητής τηλεφωνίας Telestet έχει κατατάξει τους πελάτες της σε τέσσερις κατηγορίες, ανάλογα με το οικονομικό πακέτο που έχουν επιλέξει : economy, business, city και business plus. Ένας πελάτης της Telestet θα ανήκει υποχρεωτικά σε μία από τις τέσσερις παραπάνω κατηγορίες.
Για να διευκολύνουμε, λοιπόν, την καταχώριση των στοιχείων των πελατών και για να μην κάνουμε λάθη κατά την πληκτρολόγηση, μπορούμε να δημιουργήσουμε μια ομάδα επιλογών, όπου θα τοποθετήσουμε τέσσερα κουμπιά επιλογών, που το καθένα θα αντιστοιχεί σε μια από τις κατηγορίες πελατών της Telestet. Έτσι, πατώντας με το ποντίκι στην κατηγορία που θέλουμε, το αντίστοιχο πεδίο παίρνει αυτόματα την τιμή, χωρίς να χρειαστεί να την πληκτρολογήσουμε. Θα πρέπει να τοποθετήσουμε και τις αντίστοιχες ετικέτες (labels) δίπλα στην κάθε επιλογή.
Τι είναι οι Κατάλογοι και τι τα Σύνθετα Πλαίσια (List Box – Combo Box);
Είναι μια διευκόλυνση που μας παρέχει η Access και που μοιάζει με το εργαλείο ομάδας επιλογών που είδαμε στην προηγούμενη παράγραφο. Και εδώ έχουμε να κάνουμε με επιλογές από μια συγκεκριμένη περιοχή τιμών.
Είδαμε σε μια προηγούμενη παράγραφο ένα παράδειγμα με τις τρεις πόλεις (Θεσ/νίκη – Κατερίνη – Λάρισα), απ’ όπου επιλέγουμε αυτήν που θέλουμε. Αν, όμως, κάποιος πελάτης δεν μένει σε μια από τις τρεις αυτές πόλεις, τότε μπορούμε να παρακάμψουμε τις τρεις αυτές επιλογές και να δώσουμε μια καινούργια επιλογή, χωρίς να υπάρχει κανένα απολύτως πρόβλημα.
Υπάρχουν δύο ειδών λίστες τιμών : οι κατάλογοι και τα σύνθετα πλαίσια. Οι διαφορές τους είναι ότι στα σύνθετα πλαίσια υπάρχει ένα πτυσσόμενο πλαίσιο όπου μπορούμε να καταχωρίσουμε και δικές μας τιμές εκτός από τις τιμές του καταλόγου, ενώ στους καταλόγους δεν υπάρχει πτυσσόμενο πλαίσιο και οι τιμές που μπορούμε να επιλέξουμε είναι καθορισμένες.
Δημιουργούμε πρώτα τον κατάλογο ή το σύνθετο πλαίσιο και μετά το συνδέουμε με το πεδίο που θέλουμε. Η λίστα των τιμών που θα ανήκει στο σύνθετο πλαίσιο, μπορεί να προέρχεται είτε από έναν άλλον πίνακα ή να είναι μια λίστα τιμών που θα τη δημιουργήσουμε εμείς. Αν θέλουμε να περιοριστούμε μόνο στις επιλογές της λίστας επιλέγουμε Limit To List – Yes, αλλιώς επιλέγουμε Limit To List – No και μπορούμε να γράψουμε και άλλες τιμές εκτός λίστας.
Παράδειγμα με δική μας λίστα τιμών είδαμε προηγουμένως. Υπάρχει, όμως, και περίπτωση να πάρουμε τιμές από έναν άλλον πίνακα; Και βέβαια. Αν καταχωρούμε τις παραγγελίες των πελατών μας, τότε πρέπει να δίνουμε σε κάθε παραγγελία και τον κωδικό ή το επώνυμο του πελάτη. Δεν μπορούμε να θυμόμαστε, βέβαια, όλους τους κωδικούς ή όλα τα επώνυμα των πελατών.
Έτσι, επιλέγουμε για λίστα τιμών τις τιμές του πίνακα πελατών και στο πλαίσιο όπου θα πρέπει να γράψουμε τον κωδικό του πελάτη μέσα στη φόρμα των παραγγελιών, επιλέγουμε τον πελάτη που θέλουμε από τη λίστα των πελατών, χωρίς να ανησυχούμε αν γράψαμε σωστά τον κωδικό του ή το επώνυμό του. Σ’ αυτή την περίπτωση, η τιμή που θα επιλέξουμε πρέπει οπωσδήποτε να είναι από τη λίστα των πελατών (Limit To List – Yes).
Αν βρήκατε το άρθρο μας χρήσιμο, θέλετε να μείνετε ενημερωμένοι για όλα τα νέα στο τομέα της τεχνολογίας καθώς και σε χρηστικά άρθρα, βοηθήστε μας κάνοντας like στην σελίδα μας στο Facebook πατώντας εδώ