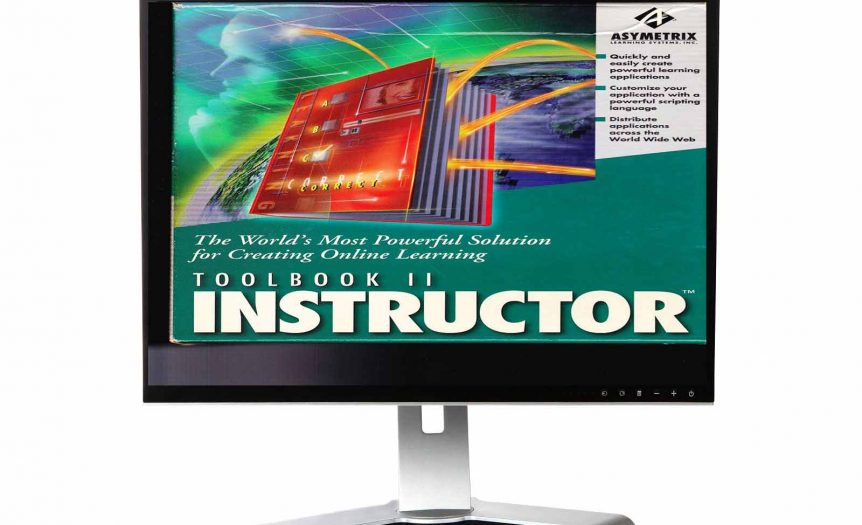Το Πρόγραμμα ToolBook
Τι Είναι τα Πολυμέσα (Multimedia)
Τα Πολυμέσα (Multimedia) αναφέρονται σε μια οποιαδήποτε παρουσίαση που βασίζεται σ’ ένα πρόγραμμα υπολογιστή το οποίο ενσωματώνει κείμενο, χρώμα, ακίνητες ή κινούμενες εικόνες (animation), ψηφιακό ήχο και ταινίες video. Τα Διαλογικά Πολυμέσα (Interactive Multimedia) είναι μια εφαρμογή που δέχεται εντολές ή στοιχεία από τον χρήστη και με βάση αυτά εκτελεί κάποια ενέργεια.
Τι Είναι το ToolBook
Το ToolBook είναι ένα πρόγραμμα συγγραφής εφαρμογών πολυμέσων που παρέχει ένα αντικειμενοστραφές περιβάλλον για την ανάπτυξη των παραθυρικών εφαρμογών. Ένααντικειμενοστραφές περιβάλλον (object oriented environment) είναι ένα περιβάλλον προγραμματισμού στο οποίο όλα τα οπτικά στοιχεία, όπως τα πλήκτρα εντολών, τα πεδία κειμένου, τα γραφικά, οι εικόνες, τα βοηθητικά παράθυρα, το φόντο, οι σελίδες κ.ά. αποτελούν αντικείμενα (objects).
Το κάθε αντικείμενο (object) διαθέτει ορισμένες ιδιότητες οι οποίες καθορίζουν την εμφάνιση και τη συμπεριφορά του. Η OpenScript, η γλώσσα προγραμματισμού του ToolBook, μας παρέχει έναν τρόπο ελέγχου της συμπεριφοράς των αντικειμένων μιας εφαρμογής.
Με τη βοήθεια της OpenScript, μπορούμε να γράψουμε ένα σενάριο (script) για ένα πλήκτρο εντολής (command button), το οποίο να προκαλεί μια συγκεκριμένη αντίδραση όταν κάνουμε κλικ πάνω του και πολλά άλλα.

Οι Βασικές Έννοιες του ToolBook
Κάθε εφαρμογή που δημιουργούμε με το ToolBook ονομάζεται βιβλίο (book), που είναι ένα αρχείο με επέκταση .tbk, και η κάθε οθόνη ενός βιβλίου ονομάζεται σελίδα (page). Δημιουργούμε ένα βιβλίο που περιέχει μια σειρά από σελίδες και γράφουμε σενάρια με τη γλώσσα OpenScript για να μπορεί ο χρήστης να περιπλανηθεί μέσα στο βιβλίο. Κάθε σελίδα μπορεί να περιέχει διαφορετικά αντικείμενα, όπως πεδία κειμένου, πλήκτρα, γραφικά κ.ά.
Στα αντικείμενα του ToolBook ανήκουν τα εξής :
- πλήκτρα εντολών (command buttons)
- πεδία κειμένου (text fields)
- πεδία εγγραφής (record fields)
- ενεργές λέξεις (hotwords)
- φόντα (backgrounds)
- σελίδες (pages)
- βοηθητικά παράθυρα (viewers)
- γραφικά (graphics) και
- συλλογές πολυμέσων (clips)
Αυτά τα αντικείμενα αποτελούν τα συστατικά της κατασκευής των εφαρμογών μας. Δημιουργούνται και εμφανίζονται κατευθείαν στις σελίδες και σε κάθε αντικείμενο μπορούμε να δώσουμε ένα ξεχωριστό όνομα. Το σενάριο που γράφουμε για ένα αντικείμενο τού δίνει τη δυνατότητα να εκτελεί διάφορες πράξεις.
Κάθε αντικείμενο, από τη στιγμή που θα σχεδιαστεί, αποκτά έναν αριθμό επιπέδου (layer number), που μπορούμε να τον δούμε στο πλαίσιο διαλόγου ιδιοτήτων του αντικειμένου. Όσο μεγαλύτερος είναι αυτός ο αριθμός, τόσο πιο κοντά στον χρήστη θεωρείται ότι βρίσκεται το αντικείμενο και καλύπτει τα αντικείμενα που έχουν μικρότερο αριθμό επιπέδου.
Τα πλήκτρα εντολής (command buttons) είναι μια μορφή αντικειμένων που προσφέρουν μεγάλες διαλογικές δυνατότητες. Ένα πλήκτρο μπορεί να περιέχει μέσα του την εικόνα ενός βέλους για να μπορούμε να πάμε σε άλλη σελίδα ή κάποιο περιγραφικό κείμενο (λεζάντα) ή ένα γραφικό που να επεξηγεί τη λειτουργία του.
Τα πεδία κειμένου (field boxes) ή πλαίσια κειμένου (text boxes) είναι μικρά πλαίσια που περιέχουν κείμενο για την παροχή πληροφοριών, οδηγιών ή ερωτήσεων. Όταν ένα πεδίο περιέχει περισσότερο κείμενο απ’ ό,τι χωράει η οθόνη, μπορούμε να χρησιμοποιήσουμε κυλιόμενες μπάρες ή μπάρες ολίσθησης (scrolling bars).
Τα πεδία εγγραφής (record fields) είναι σχεδόν ίδια με τα πεδία κειμένου, με τη μόνη διαφορά ότι χρησιμοποιούνται για την παρουσίαση πληροφοριών που διαφέρουν λίγο από μια σελίδα σε άλλη. Τα πεδία εγγραφής στην ουσία μάς παρέχουν έναν τρόπο κατασκευής μιας βάσης δεδομένων και μπορούμε να τα δημιουργήσουμε μόνο στο φόντο μιας εφαρμογής.
Μπορούμε να έχουμε πεδία εγγραφής σε πολλές σελίδες, έτσι ώστε η κάθε σελίδα να περιέχει διαφορετικά στοιχεία στο δικό της πεδίο. Μετά, η κάθε σελίδα μπορεί να συνδεθεί με μια σειρά πληροφοριών σε μια βάση δεδομένων.
Η ενεργή λέξη (hotword), που μπορεί να εισαχθεί σ’ ένα πεδίο κειμένου, μας δίνει πρόσβαση σε περισσότερες πληροφορίες. Αποκαλείται και υπερκείμενο (hypertext) ή υπερσύνδεσμος (hyperlink). Ο δείκτης του ποντικιού μετατρέπεται σε παλάμη όταν βρεθεί πάνω από μια ενεργή λέξη και αν κάνουμε κλικ πάνω της, μπορεί να εμφανισθεί ένα κείμενο με πληροφορίες σ’ ένα άλλο πεδίο κειμένου ή να γίνει κάποια άλλη ενέργεια.
Τα γραφικά αντικείμενα του ToolBook περιλαμβάνουν έτοιμες συλλογές γραφικών, φωτογραφίες ή άλλα γραφικά που δημιουργήθηκαν με τα σχεδιαστικά εργαλεία που διαθέτει το ToolBook ή εισήχθησαν από άλλα προγράμματα των Windows.
Το βοηθητικό παράθυρο (viewer) χρησιμοποιείται για να εμφανίζει μια σελίδα του ToolBook και μπορεί να χρησιμοποιηθεί για τη δημιουργία πολλών σελίδων στην ίδια οθόνη. Ο χώρος εμφάνισης ή σκηνή (stage) είναι μια περιοχή της οθόνης που χρησιμοποιείται για την εμφάνιση μιας ακίνητης ή κινούμενης εικόνας ή ενός video.
Τα Στοιχεία του ToolBook
Υπάρχουν δύο τρόποι λειτουργίας στο ToolBook. Όταν δημιουργούμε ένα νέο βιβλίο, βρισκόμαστε στο Επίπεδο Συγγραφέα (Author Level), όπου κατασκευάζουμε την εφαρμογή όπως εμείς θέλουμε. Στο Επίπεδο Αναγνώστη (Reader Level), η εφαρμογή εκτελείται και ο χρήστης μπορεί να κάνει χρήση των αντικειμένων και των σεναρίων που έχουμε δημιουργήσει. Για να πάμε από το ένα επίπεδο στο άλλο, μπορούμε να πατήσουμε το πλήκτρο F3 ή να επιλέξουμε Reader ή Author ανάλογα από το μενού Edit.
Το βασικό παράθυρο του ToolBook αποτελείται από τα εξής στοιχεία :
- Γραμμή Τίτλου (Title Bar), που αναγράφει το όνομα του βιβλίου.
- Πλαίσιο Ελέγχου Μενού (Control Menu Box), που περιέχει επιλογές για τον έλεγχο του παραθύρου της εφαρμογής.
- Γραμμή Μενού (Menu Bar), που παρέχει πρόσβαση σε διάφορες επιλογές.
- Κυλιόμενες Μπάρες (Scroll Bars).
- Γραμμή Εργαλείων (Tool Bar), που περιέχει τις πιο κοινές επιλογές.
- Παλέτα Εργαλείων (Tool Palette), με διάφορα χρήσιμα εργαλεία.
- Γραμμή Κατάστασης (Status Bar), που εμφανίζει διάφορες πληροφορίες.
Το Φόντο (Background)
Κάθε σελίδα ενός βιβλίου του ToolBook αποτελείται από φόντο και πρώτο πλάνο. Το πρώτο πλάνο (foreground), όπου δημιουργούνται και τα περισσότερα αντικείμενα, βρίσκεται πάντα μπροστά από το φόντο (background), το οποίο αποτελεί το κάτω στρώμα μιας σελίδας. Για να πάμε από το πρώτο πλάνο στο φόντο ή και ανάποδα, μπορούμε να πατήσουμε το πλήκτρο F4 ή το αντίστοιχο εικονίδιο της γραμμής εργαλείων ή να επιλέξουμε Background ή Foreground από το μενού View.
Τα πεδία εγγραφής τοποθετούνται πάντα στο φόντο, ενώ τα άλλα αντικείμενα μπορούν να τοποθετηθούν είτε στο φόντο είτε στο πρώτο πλάνο. Τα αντικείμενα του πρώτου πλάνου εμφανίζονται μπροστά από τα αντικείμενα του φόντου, ενώ όταν ένα αντικείμενο βρίσκεται στο φόντο, τότε φαίνεται σ’ όλες τις σελίδες που ανήκουν στο ίδιο φόντο.
Τοποθέτηση Πολυμέσων σε μια Εφαρμογή
Για να προσθέσουμε πολυμέσα σε μια εφαρμογή, πρέπει να ακολουθήσουμε τρία βήματα. Πρώτα να δημιουργήσουμε ή να εισάγουμε ένα clip, μετά να δημιουργήσουμε έναν χώρο εμφάνισης (stage) μέσα στον οποίο θα παίξει το clip και τέλος να γράψουμε ένα σενάριο (script) σ’ ένα πλήκτρο ή ένα αντικείμενο για να μπορεί να παίξει το clip.
Για να εισάγουμε ή να τροποποιήσουμε ένα clip από μια πηγή πολυμέσων, πρέπει να εμφανίσουμε το πλαίσιο διαλόγου Clip Manager, με την επιλογή Clips… του μενού Object ή να επιλέξουμε το εικονίδιο Clips της γραμμής εργαλείων.
Από το τμήμα Show του πλαισίου διαλόγου μπορούμε να κάνουμε κλικ σε κάποιο ή και στα τρία πλήκτρα για να επιλέξουμε clips ήχου, clips video και animation ή clips με ακίνητες εικόνες αντίστοιχα. Τα διαθέσιμα clips θα φαίνονται στο πλαίσιο λίστας Available Clips.
Για κάθε clip μπορούμε να δώσουμε ένα όνομα στο πλαίσιο κειμένου Name ή να χρησιμοποιήσουμε τον αριθμό ταυτότητας (ID Number) που δίνει αυτόματα στα clips το ToolBook.
Αν κάνουμε κλικ στο πλήκτρο Import… μπορούμε να εισάγουμε πρόσθετα clips από ένα αρχείο βιβλιοθήκης clips (Clip Library Files, .cpf). Με την επιλογή αυτή μπορούμε να χρησιμοποιήσουμε clips που έχουμε δημιουργήσει σε άλλες εφαρμογές. Με το πλήκτρο Export… μπορούμε να εξάγουμε τα clips του τρέχοντος πλαισίου λίστας σ’ ένα αρχείο βιβλιοθήκης clips.
Αν κάνουμε κλικ στο πλήκτρο Media Paths… μπορούμε να αλλάξουμε τη διαδρομή αναζήτησης ενός clip. Με το πλήκτρο Check Links μπορούμε να κάνουμε έλεγχο στις συνδέσεις των clips και να δούμε τα clips για τα οποία δεν βρέθηκαν συνδέσεις.
Με το πλήκτρο New… μπορούμε να δημιουργήσουμε ένα νέο clip για να το χρησιμοποιήσουμε στην τρέχουσα εφαρμογή, με το πλήκτρο Edit… να κάνουμε αλλαγές σ’ ένα clip, με το πλήκτροDuplicate να δημιουργήσουμε αντίγραφο ενός clip, με το πλήκτρο Remove να απομακρύνουμε ένα clip από την εφαρμογή και με το πλήκτρο Play να δούμε το clip να εκτελείται.
Όταν δημιουργούμε ή επεξεργαζόμαστε ένα clip, εμφανίζεται το πλαίσιο διαλόγου Clip Editor, όπου μπορούμε να δώσουμε ένα όνομα στο clip από το πλαίσιο κειμένου Clip και να χρησιμοποιήσουμε τις καρτέλες Source, για να επιλέξουμε το πηγαίο αρχείο του clip, Timing, για να ρυθμίσουμε τη διάρκεια του clip, και Options, για να ρυθμίσουμε την ένταση και την προτεραιότητα του clip. Στο κάτω μέρος του πλαισίου διαλόγου υπάρχουν χειριστήρια για να μπορούμε να παίξουμε το clip, να το γυρίσουμε γρήγορα μπρος-πίσω κ.ά.
Ο χώρος εμφάνισης (stage) είναι ένας χώρος προβολής μ’ ένα πλαίσιο για τα clips πολυμέσων και τις εικόνες. Για να δημιουργήσουμε ένα τέτοιο αντικείμενο χρησιμοποιούμε το εργαλείο Stage της παλέτας εργαλείων. Από το πλαίσιο διαλόγου Stage Properties μπορούμε να ρυθμίσουμε διάφορες επιλογές που έχουν σχέση με την εμφάνιση ενός clip μέσα σ’ ένα stage.
Από την καρτέλα Frame μπορούμε να ρυθμίσουμε τη μορφή του πλαισίου του stage και από την καρτέλα Display μπορούμε να κάνουμε το stage να είναι ορατό ή διαφανές καθώς επίσης και να επιλέξουμε τον τρόπο εμφάνισης του clip μέσα στο stage όταν αυτά δεν έχουν το ίδιο μέγεθος.
Από τις καρτέλες Pre-effect και Post-effect μπορούμε να επιλέξουμε ένα εφέ όταν αρχίζει να εμφανίζεται το clip μέσα στο stage καθώς και ένα εφέ όταν τελειώνει η εμφάνιση του clip. Αν κάνουμε κλικ στο πλήκτρο Test μπορούμε να δούμε το εφέ σε προεπισκόπηση.
Το τελευταίο βήμα για την τοποθέτηση και εκτέλεση ενός πολυμέσου είναι η γραφή ενός σεναρίου (script) γι’ αυτό. Μπορούμε να δημιουργήσουμε ένα πλήκτρο, να του δώσουμε μια λεζάντα που θα βοηθά τον χρήστη να καταλάβει ότι αν κάνει κλικ πάνω του θα εμφανισθεί το clip και μετά να γράψουμε ένα σενάριο γι’ αυτό το πλήκτρο.
Το σενάριο που εμφανίζει το clip με όνομα myclip σ’ ένα stage με όνομα mystage είναι το εξής :
to handle buttonclick mmplay clip "myclip" in stage "mystage" autoclose end
Η εντολή autoclose κλείνει αυτόματα το clip όταν αυτό τελειώσει και μπορούμε να χρησιμοποιήσουμε αντί γι’ αυτήν, την εντολή hold, για να παραμένει ορατό το τελευταίο πλαίσιο του clip μέχρι να φύγουμε από τη σελίδα που το περιέχει ή μέχρι να πατήσουμε ένα άλλο πλήκτρο ενός άλλου clip.
Είναι πολύ σύνηθες το να θέλουμε να είναι ορατό το πρώτο πλαίσιο ενός clip όταν μπαίνουμε στη σελίδα που το περιέχει και αντίστοιχα να παραμένει ορατό το τελευταίο πλαίσιο ενός clip μόλις αυτό έχει τελειώσει. Προς τον σκοπό αυτό, μπορούμε να γράψουμε τα εξής σενάρια για μια σελίδα που περιέχει ένα clip :
to handle enterpage
mmOpen clip "clip1" wait --- ανοίγει το clip και περιμένει
mmSeek clip "clip1" to 0 --- ψάχνει το πρώτο πλαίσιο
mmShow clip "clip1" in stage "mystage" wait
--- εμφανίζει το πρώτο πλαίσιο και περιμένει
endto handle leavepage
mmClose clip "clip1" --- κλείνει το clip
endΣυνοπτικά, οι εντολές για τον χειρισμό ενός clip είναι οι εξής :
- mmPlay, έναρξη παιξίματος.
- mmOpen, άνοιγμα.
- mmClose, κλείσιμο.
- mmStop, διακοπή.
- mmPause, προσωρινή παύση.
- mmCue, μετακίνηση στην αρχή.
- mmSeek, μετακίνηση σε κάποιο συγκεκριμένο σημείο.
- mmStep, μετακίνηση με συγκεκριμένο βήμα.
- mmRewind, επιστροφή στο σημείο εκκίνησης.
- mmShow, εμφάνιση συγκεκριμένου frame.
- mmHide, απόκρυψη συγκεκριμένου frame.
- mmStatus, αλλαγή κατάστασης.
- mmIsopen, αλλαγή κατάστασης.
- mmTimeFormat, αλλαγή κατάστασης.
Μερικά Χρήσιμα Σενάρια
Για να προσθέσουμε σχόλια (comments) σ’ ένα σενάριο, χρησιμοποιούμε τους χαρακτήρες — (τρεις συνεχόμενες παύλες). Το επόμενο σενάριο εκτελείται μόλις ανοίξουμε ένα βιβλίο (enterbook) και μας πηγαίνει στο επίπεδο αναγνώστη (Reader level).
to handle enterbook
send reader
endΤο επόμενο σενάριο εκτελείται μόλις πάμε στο Reader level.
to handle reader
sysLevel=reader
hide menubar --- απόκρυψη της γραμμής μενού
hide scrollbar --- απόκρυψη της γραμμής ολίσθησης
send sizeToPage --- ταίριασμα της εφαρμογής στην οθόνη
sysChangesDB=false --- δεν ζητά αποθήκευση των αλλαγών
endΤο επόμενο σενάριο εκτελείται μόλις πάμε στο Author level.
to handle author
sysLevel=author
show menubar --- εμφάνιση της γραμμής μενού
show scrollbar --- εμφάνιση της γραμμής ολίσθησης
send sizeToPage --- ταίριασμα της εφαρμογής στην οθόνη
sysChangesDB=true --- ζητά αποθήκευση των αλλαγών
endΓια να εμφανίσουμε ένα πεδίο κειμένου, μπορούμε να χρησιμοποιήσουμε την εντολή show field “field1”, ενώ για να αποκρύψουμε ένα πεδίο κειμένου, μπορούμε να χρησιμοποιήσουμε την εντολή hide field “field1”. Για να κάνουμε κλικ σ’ ένα αντικείμενο και να αποκρύπτεται το ίδιο, μπορούμε να χρησιμοποιήσουμε την εντολή hide self.
Πολύ χρήσιμα είναι και τα σενάρια για τα εξής συμβάντα :
- enterbook, μόλις ανοίξουμε ένα βιβλίο.
- leavebook, όταν φεύγουμε από ένα βιβλίο.
- enterpage, μόλις ανοίξουμε μια σελίδα.
- leavepage, όταν φεύγουμε από μια σελίδα.
- buttondown, όσο κρατάμε πατημένο ένα αντικείμενο.
- buttonup, μόλις σταματήσουμε να πατάμε ένα αντικείμενο.
- mouseenter, μόλις μπούμε στην περιοχή ενός αντικειμένου.
- mouseleave, μόλις φύγουμε από την περιοχή ενός αντικειμένου.
Ρύθμιση του Βασικού Παραθύρου (Main Window)
Εμφανίζουμε το πλαίσιο διαλόγου Viewers με την επιλογή Viewers… του μενού Object, επιλέγουμε Main window από το πλαίσιο λίστας και κάνουμε κλικ στο πλήκτρο Properties… για να εμφανισθεί το πλαίσιο διαλόγου Viewer Properties.
Στο πλαίσιο κειμένου Caption Text της καρτέλας Style μπορούμε να γράψουμε έναν τίτλο για το βασικό παράθυρο της εφαρμογής και μπορούμε να καταργήσουμε τα εικονίδια για το μενού συστήματος καθώς και τα εικονίδια ελαχιστοποίησης και μεγιστοποίησης. Έτσι, δεν θα μπορεί ο χρήστης να αλλάζει το μέγεθος του παραθύρου της εφαρμογής.
Δημιουργία Πλήκτρων Εντολών
Για να μπορούμε να βγαίνουμε από μια εφαρμογή, πρέπει να δημιουργήσουμε ένα πλήκτρο με τον τίτλο Έξοδος και με το εξής σενάριο :
to handle buttonclick
request "Θέλετε να βγείτε;" with "YES" or NO"
if it is "YES"
send exit
end if
endΗ παραπάνω εντολή αποτελεί έναν ιδανικό τρόπο για να παίρνουμε πληροφορίες από τον χρήστη. Με τη χρήση της εντολής request θα εμφανισθεί ένα παράθυρο με το μήνυμα που έχουμε γράψει και από κάτω από ένα πλήκτρο εντολής για κάθε επιλογή που έχουμε δηλώσει με το with. Κάνουμε απλά κλικ στο πλήκτρο που θέλουμε και εκτελούνται οι αντίστοιχες ενέργειες.
Για να μπορούμε να αλλάζουμε σελίδες σε μια εφαρμογή, μπορούμε να δημιουργήσουμε ένα πλήκτρο εντολής σε κάθε σελίδα, εκτός από την τελευταία, όπου θα έχουμε την ετικέτα ή λεζάντα (caption) Επόμενο και το εξής σενάριο για το πλήκτρο :
to handle buttonclick
send next
endή και το εξής :
to handle buttonclick
go to next page
endΜε παρόμοιο τρόπο μπορούμε να δημιουργήσουμε σε κάθε σελίδα της εφαρμογής, εκτός από την πρώτη, ένα πλήκτρο εντολής για να πηγαίνουμε στην προηγούμενη σελίδα, με τη λεζάνταΠροηγούμενο και το εξής σενάριο :
to handle buttonclick
send previous
endή και το εξής :
to handle buttonclick
go to previous page
endΑφού δώσουμε ονόματα στις σελίδες της εφαρμογής από το πλαίσιο διαλόγου ιδιοτήτων σελίδας, μπορούμε να πηγαίνουμε σ’ όποια σελίδα θέλουμε, και όχι μόνο στην επόμενη ή στην προηγούμενη, δημιουργώντας ένα πλήκτρο εντολής και γράφοντας το εξής σενάριο :
to handle buttonclick
go to page "Page1"
endΓια να πάμε στην πρώτη σελίδα της εφαρμογής, μπορούμε να χρησιμοποιήσουμε το ακόλουθο σενάριο :
to handle buttonclick
send first
endενώ για να πάμε στην τελευταία σελίδα το εξής σενάριο :
to handle buttonclick
send last
endκαι για να πάμε στη σελίδα που ήμασταν προηγουμένως, το εξής :
to handle buttonclick
send back
endΤα Πεδία Εγγραφής
Τα πεδία εγγραφής (record fields) μπορούμε να τα δημιουργήσουμε μόνο στο φόντο (background) και είναι χρήσιμα για την αποθήκευση διαφόρων πληροφοριών και τη δημιουργία βάσεων δεδομένων μέσα σε μια εφαρμογή του ToolBook.
Δημιουργούμε τέσσερα πεδία εγγραφής στο φόντο της πρώτης σελίδας ενός βιβλίου με τα ονόματα title, name, date και time και γράφουμε το εξής σενάριο για το βιβλίο :
to handle enterbook
send newuser
end
to handle newuser
ask "Ποιο είναι το όνομά σου;"
put it into text of recordfield "name"
put text of field "title" into text of recordfield "title"
put sysDate into text of recordfield "date"
put sysTime into text of recordfield "time"
endΜόλις ανοίξουμε το βιβλίο, θα εμφανισθεί ένα παράθυρο με το μήνυμα που γράψαμε στην εντολή ask και με ένα πλαίσιο κειμένου για να γράψουμε την απάντησή μας. Μόλις πατήσουμε enter, τα πεδία εγγραφής θα γεμίσουν με τα στοιχεία που καθορίσαμε στο παραπάνω σενάριο.
Το πεδίο εγγραφής name θα έχει σαν περιεχόμενο το όνομα που γράψαμε στο παράθυρο της εντολής ask, το πεδίο εγγραφής title θα αποκτήσει το ίδιο περιεχόμενο με το ομώνυμο πεδίο κειμένου title, ενώ τα πεδία εγγραφής date και time θα έχουν σαν τιμές την τρέχουσα ημερομηνία και ώρα αντίστοιχα.
Η Εντολή ask
Η εντολή ask αποτελεί έναν πολύ βολικό τρόπο για να παίρνουμε πληροφορίες από τον χρήστη, καθώς εμφανίζει ένα πλαίσιο διαλόγου το οποίο περιέχει ένα πλαίσιο κειμένου. Ο χρήστης μπορεί να γράψει κάτι στο πλαίσιο κειμένου, το οποίο θα ελεγχθεί από ένα κατάλληλο σενάριο.
Δείτε το παρακάτω σενάριο :
to handle buttonclick
ask "Ποιο στοιχείο έχει σαν σύμβολο το Ο;"
conditions
when it is "Οξυγόνο"
request "Σωστό!"
when it is ""
else
request "Λάθος!"
end conditions
endΔημιουργούμε ένα πλήκτρο εντολής στο οποίο μόλις κάνουμε κλικ εμφανίζεται ένα παράθυρο με μια ερώτηση και ένα πλαίσιο κειμένου όπου γράφουμε την απάντησή μας. Ανάλογα με την απάντηση, εμφανίζεται ένα άλλο παράθυρο με το αντίστοιχο μήνυμα.
Πρέπει να έχουμε υπόψη μας ότι αντί για την εντολή when it is, μπορούμε να χρησιμοποιήσουμε την εντολή when it contains, για να μην υπάρχει έτσι απόλυτη ταύτιση με την επιλογή του χρήστη.
Μια παραλλαγή του παραπάνω σεναρίου θα μπορούσε να είναι και η εξής :
to handle buttonclick
ask "Ποιο στοιχείο έχει σαν σύμβολο το Ο;"
conditions
when it is "Οξυγόνο"
beep 1
show field "correct"
pause 2 seconds
hide field "correct"
when it is ""
else
show field "wrong"
pause 5 seconds
hide field "wrong"
end conditions
endΗ Εντολή request
Η εντολή request είναι πολύ καλή για να υπάρχει επικοινωνία του χρήστη με την εφαρμογή. Εμφανίζει ένα κείμενο μέσα σ’ ένα πλαίσιο διαλόγου και μερικά πλήκτρα εντολής, στα οποία μπορούμε να κάνουμε κλικ ανάλογα με τις επιλογές μας.
Δείτε τα παρακάτω σενάρια :
to handle buttonclick
request "Με τι μέσο ταξιδεύετε συνήθως;" with "Τρένο" or "Αεροπλάνο" or "Πλοίο" or "Αμάξι"
conditions
when it is "Τρένο"
request "Ωραία θέα!"
when it is "Αεροπλάνο"
request "Έχετε θάρρος!"
when it is "Πλοίο"
request "Έχετε υπομονή!"
else
request "Η καλύτερη επιλογή!!"
end conditions
endto handle buttonclick
request "Με τι μέσο ταξιδεύετε συνήθως;" with "Τρένο" or "Αεροπλάνο" or "Πλοίο" or "Αμάξι"
conditions
when it is "Τρένο"
show field "train"
when it is "Αεροπλάνο"
show field "plane"
when it is "Πλοίο"
show field "ship"
else
show field "car"
end conditions
endΧρησιμοποιούμε τον χαρακτήρα για να μπορούμε να συνεχίσουμε μια εντολή στην επόμενη γραμμή. Αν χρησιμοποιήσουμε την εντολή request χωρίς το with, στο πλαίσιο διαλόγου θα εμφανισθούν τα πλήκτρα εντολής OK και Cancel.
Η Εντολή do/until
Η εντολή do … until εκτελεί μια σειρά εντολών μέχρι να ικανοποιηθεί μια συνθήκη. Για παράδειγμα, μπορούμε να χρησιμοποιήσουμε τον καταγραφέα σεναρίων (script recorder) για να καταγράψουμε τις κινήσεις ενός αντικειμένου και να τοποθετήσουμε το σενάριο που θα δημιουργηθεί στο σενάριο ενός πλήκτρου εντολής, ως εξής :
to handle buttonclick
do
select Ellipse id 2
move the selection to 1000, 500
move the selection to 1500, 600
move the selection to 2000, 700
move the selection to 2500, 800
clear selection
until keystate (keyEscape) in down
endΜόλις κάνουμε κλικ σ’ αυτό το πλήκτρο εντολής, το αντικείμενο που έχουμε επιλέξει θα ακολουθεί συνέχεια τη διαδρομή μέχρι να πατήσουμε το πλήκτρο Esc.
Οι Ενεργές Λέξεις (HotWords)
Οι ενεργές λέξεις (hotwords) είναι μία ή περισσότερες λέξεις που ξεχωρίζουν από τις άλλες λέξεις ενός κειμένου, καθώς ο δείκτης του ποντικιού παίρνει τη μορφή παλάμης όταν βρεθεί πάνω τους και μπορούμε να γράψουμε ένα σενάριο που θα εκτελείται όταν κάνουμε κλικ σ’ αυτές.
Πρώτα απ’ όλα, πρέπει από το πλαίσιο διαλόγου ιδιοτήτων του βιβλίου και από την ομάδα επιλογών Hotword Properties να ορίσουμε τον τρόπο εμφάνισης των ενεργών λέξεων από τη λίστα Styleκαι το χρώμα τους από το πλήκτρο Colors… Η πιο συνήθης επιλογή είναι να ορίσουμε τη λίστα Style στην επιλογή Color και το χρώμα στο κόκκινο.
Οι άλλες επιλογές για να μπορούν να ξεχωρίζουν οι ενεργές λέξεις είναι οι Frame, Dotted και Underline. Όλες οι ενεργές λέξεις που θα δημιουργήσουμε θα έχουν έτσι το κόκκινο χρώμα, εκτός κι αν τις ρυθμίσουμε διαφορετικά μία-μία.
Για να εμφανίζονται οι ενεργές λέξεις ενός βιβλίου με τον τρόπο που τις έχουμε ρυθμίσει στο πλαίσιο διαλόγου ιδιοτήτων του βιβλίου, πρέπει να είναι μαρκαρισμένη η επιλογή Show Hotwordsτου μενού Text ή να έχουμε γράψει την εντολή sysHotWordsShown=true στο σενάριο για το συμβάν enterbook.
Αφού γράψουμε ένα κείμενο, μαρκάρουμε τη λέξη που θέλουμε να κάνουμε ενεργή και επιλέγουμε Create Hotword από το μενού Text ή πατάμε τα πλήκτρα Control+H. Το χρώμα της λέξης θα γίνει κόκκινο, ή όπως το έχουμε ορίσει στο πλαίσιο διαλόγου ιδιοτήτων του βιβλίου, και για να γράψουμε ένα σενάριο για το συμβάν buttonclick, κάνουμε δεξί κλικ πάνω της ή την επιλέγουμε και ανοίγουμε τον Script Editor.
Για να αφαιρέσουμε μια ενεργή λέξη, την επιλέγουμε και μετά πάμε στην επιλογή Remove Hotword από το μενού Text.
Οι Υπερσυνδέσεις (Hyperlinks)
Για να δημιουργήσουμε μια υπερσύνδεση (hyperlink), πρέπει πρώτα να έχουμε δημιουργήσει μια ενεργή λέξη αλλά να μην έχουμε γράψει κάποιο σενάριο γι’ αυτήν. Κάνουμε δεξί κλικ πάνω της, ανοίγουμε το πλαίσιο διαλόγου ιδιοτήτων της ενεργής λέξης και κάνουμε κλικ στο πλήκτρο Hyperlink… για να εμφανισθεί το πλαίσιο διαλόγου Hyperlink.
Από εδώ μπορούμε να επιλέξουμε σε ποια σελίδα θα πάμε όταν κάνουμε κλικ στην ενεργή λέξη (Next Page, Previous Page, Go Back, First Page, Last Page) ή μπορούμε να επιλέξουμε μια συγκεκριμένη σελίδα του ίδιου ή ενός άλλου βιβλίου (A Specific Page … In Book).
Μπορούμε ακόμα να επιλέξουμε ένα URL ή να εμφανίζεται η άλλη σελίδα του βιβλίου σε μορφή αναδυόμενου παραθύρου (Pop Up Window Style). Οι υπερσυνδέσεις μπορούν να ρυθμιστούν και για πλήκτρα εντολής.
Δημιουργία Κινουμένων Εικόνων
Για να δημιουργήσουμε μια κινούμενη εικόνα, μπορούμε να χρησιμοποιήσουμε τον καταγραφέα σεναρίου (script recorder) του ToolBook. Πρώτα εισάγουμε σε μια σελίδα το γραφικό ή την εικόνα που θα χρησιμοποιήσουμε και πάμε στην επιλογή Start Recording του μενού Edit ή πατάμε το πλήκτρο F8.
Θα εμφανισθεί το εικονίδιο μιας κασέτας στη γραμμή κατάστασης και από δω και πέρα θα καταγράφονται όλες οι κινήσεις της εικόνας που κάνουμε. Μπορούμε να μεγεθύνουμε την εικόνα κατά τη διάρκεια της κίνησης, ώστε να δημιουργείται η εντύπωση ότι αυτή πλησιάζει κοντά.
Πρέπει να έχουμε υπόψη μας ότι δεν καταγράφεται ο χρόνος, αλλά οι θέσεις όπου αφήνουμε την εικόνα και έτσι για να δημιουργήσουμε μια αποδεκτή κινούμενη εικόνα, πρέπει να κάνουμε πολύ συχνά σταματήματα του ποντικιού. Για να σταματήσει η καταγραφή των κινήσεων της εικόνας, πρέπει να επιλέξουμε Stop Recording από το μενού Edit ή να πατήσουμε το πλήκτρο F8.
Η επόμενη δουλειά μας είναι να δημιουργήσουμε ένα πλήκτρο εντολής, να του δώσουμε την ετικέτα Κινούμενη Εικόνα, να πάμε στον script editor του πλήκτρου και να επιλέξουμε Paste Recording από το μενού Edit ή να πατήσουμε το πλήκτρο F8 για να επικολλήσουμε το σενάριο που δημιούργησε αυτόματα το ToolBook κατά τη διάρκεια της κίνησης της εικόνας. Αυτό το σενάριο μπορούμε να το αντιγράψουμε και να το επικολλήσουμε και όπου αλλού θέλουμε.
Αυτό το σενάριο κίνησης μπορεί να εφαρμοσθεί και σε άλλα αντικείμενα της σελίδας, αρκεί σαν πρώτη εντολή να δώσουμε την επιλογή του αντικειμένου που θέλουμε, όπως π.χ. select picture “butterfly”.
Εισαγωγή Γραφικών
Σε μια σελίδα του ToolBook μπορούμε να εισάγουμε διάφορα γραφικά ή εικόνες, από την επιλογή Import Graphic… του μενού File. Στο πλαίσιο διαλόγου Import Graphic και στην πτυσσόμενη λίστα List Files of Type, μπορούμε να επιλέξουμε τη μορφή γραφικών που θέλουμε να εισάγουμε, όπως bmp, gif, tif, jpg, wmf, pcx, cdr κ.ά.
Αν το γραφικό που εισάγουμε είναι διανυσματικό (vector), θα μπορούμε να αλλάξουμε το μέγεθός του μέσα στο ToolBook και με πατημένο το πλήκτρο Control θα μπορούμε να διατηρούμε τις αναλογίες του, αλλά αν είναι ψηφιογραφικό (raster), δεν θα μπορούμε να αλλάξουμε το μέγεθός του και θα πρέπει να το επεξεργαστούμε με το κατάλληλο πρόγραμμα και να το ξαναεισάγουμε στη σελίδα της εφαρμογής μας για να αποκτήσει τις διαστάσεις που μας ικανοποιούν.
Πρέπει να έχουμε υπόψη μας ότι τα γραφικά που εισάγουμε σε μια εφαρμογή του ToolBook με τον παραπάνω τρόπο, ενσωματώνονται μέσα στις σελίδες και δεν αποτελούν ξεχωριστά αρχεία. Αν θέλουμε να αποτελέσουν ξεχωριστά αρχεία, πρέπει να δημιουργήσουμε clips για όσα γραφικά θέλουμε και μετά να τα εισάγουμε σ’ έναν κατάλληλο χώρο εμφάνισης (stage).
Τα γραφικά αυτά μπορούμε να τα επεξεργαστούμε, να κάνουμε κλικ πάνω τους για να ενεργοποιούνται διάφορα σενάρια, να τα εμφανίζουμε, να τα αποκρύπτουμε κ.ά., όπως κάθε άλλο αντικείμενο. Χρήσιμες εντολές είναι οι show picture “car”, hide picture “car” κ.ά.
Μεταβάσεις Σελίδων
Μπορούμε να δημιουργήσουμε εντυπωσιακά εφέ κατά τις αλλαγές σελίδων, γράφοντας ένα σενάριο σαν το παρακάτω σ’ ένα πλήκτρο εντολής :
to handle buttonclick
transition "tear" to next page
endή σαν το εξής :
to handle buttonclick
transition "slide in right" to next page
endΟι επιλογές που έχουμε για τα εφέ μετάβασης σελίδων είναι οι εξής :
- blinds
- dissolve
- drip
- fade
- iris
- push (left, right, top, bottom)
- puzzle
- rain (left, right)
- slide (in, out) (left, right, top, bottom)
- spiral (in, out)
- split (in, out) (horizontal, vertical)
- tear
- turnPage (left, right)
- wipe (left, right, top, bottom)
- zoom (in, out) (left, right, top, bottom, lower left, lower right, upper left, upper right)
Χρήσιμα εφέ μετάβασης είναι και τα εξής :
to handle buttonclick
send next
endto handle next
fxDissolve fast to black
forward
endκαι
to handle buttonclick
fxWipe left fast to next page
endή
to handle buttonclick
fxWipe right slow to previous page
endΓια να επαναφέρουμε μια σελίδα στην κανονική της μορφή, αν για παράδειγμα ο χρήστης έχει επιλέξει κάποια πλαίσια ελέγχου ή έχει καταχωρήσει τιμές σε κάποια πεδία κειμένου ή έχει εμφανίσει κάποια αντικείμενα, μπορούμε να γράψουμε ένα σενάριο σαν το εξής :
to handle enterpage
send cleanpage
end
to handle leavepage
send cleanpage
end
to handle cleanpage
hide field "field1"
hide field "field2"
clean text of field "field3"
hide button "button1"
hide picture "picture1"
set checked of button "checkbutton1" to false
set checked of button "checkbutton1" to false
endΣτην περίπτωση που η λεζάντα ενός πλήκτρου εντολής ή το κείμενο μιας ενεργής λέξης είναι το ίδιο με το όνομα της σελίδας στην οποία θέλουμε να πάμε, μπορούμε να χρησιμοποιήσουμε το εξής σενάριο :
to handle buttonclick
conditions
when object of target is "button"
go to page (caption of target)
when object of target is "hotword"
go to page (text of target)
else
end
forward
endΔημιουργία Διαδρομής Κινουμένων Εικόνων
Για να δημιουργήσουμε μια διαδρομή κινούμενης εικόνας, δημιουργούμε πρώτα έναν μικρό κύκλο, του δίνουμε σαν χρώμα γεμίσματος το κόκκινο, τον επιλέγουμε και πάμε στην επιλογή Path Animation… του μενού Tools. Στο παράθυρο που θα εμφανισθεί μπορούμε να επιλέξουμε το εικονίδιο με τον σταυρό και το τετραγωνάκι που βρίσκεται στο κάτω μέρος του παραθύρου και να κάνουμε κλικ σε διάφορα σημεία για να δημιουργήσουμε μια διαδρομή.
Αν κάνουμε κλικ στο πλήκτρο 4 , που βρίσκεται στο κάτω αριστερά μέρος του παραθύρου, μπορούμε να δούμε τη διαδρομή της κινούμενης εικόνας και αν κάνουμε κλικ στο εικονίδιο που περιέχει μια ετικέτα, θα εμφανισθεί το πλαίσιο διαλόγου Animation Settings, όπου μπορούμε να κάνουμε διάφορες ρυθμίσεις για την κινούμενη εικόνα, όπως τον ρυθμό Rate από τα πλήκτρα επιλογής Constant και Variable, να επιλέξουμε τον αριθμό των επαναλήψεων από το πλαίσιο κειμένου Repetitions ή να παίζει η κινούμενη εικόνα συνέχεια με το πλήκτρο επιλογής Forever.
Μπορούμε ακόμα να επιλέξουμε τη διάρκεια της κίνησης σε δευτερόλεπτα από το πλαίσιο κειμένου Duration in Seconds και τα βήματα ανά δευτερόλεπτο από το πλαίσιο κειμένου Steps per Second.
Το μονοπάτι αυτού του αντικειμένου αποθηκεύθηκε σαν Animation 1 και για να το κάνουμε να παίξει, μπορούμε να δημιουργήσουμε ένα πλήκτρο εντολής με το εξής σενάριο :
to handle buttonclick
send playAnimation 1 to ellipse "redball"
endΓια να κάνουμε τη διαδρομή καμπύλη, κάνουμε διπλό κλικ πάνω σε μια τελεία κορυφής της διαδρομής, κρατάμε πατημένο το αριστερό πλήκτρο του ποντικιού και σύρουμε για να δημιουργήσουμε καμπύλες διαδρομές.
Εισαγωγή Γραφικών σε Πεδία Κειμένου και Πλήκτρα
Μπορούμε να εισάγουμε γραφικά και εικόνες μέσα σε πεδία κειμένου. Προς τον σκοπό αυτό, τοποθετούμε τον δρομέα μέσα σ’ ένα πεδίο κειμένου και επιλέγουμε Insert Graphic… από το μενούText. Στο πλαίσιο διαλόγου Insert Graphic μπορούμε να επιλέξουμε το είδος του γραφικού που θα εισάγουμε (bitmap, cursor ή icon) από το πτυσσόμενο πλαίσιο λίστας στην ομάδα επιλογώνAvailable Resources.
Αυτό το πλαίσιο περιέχει όλα τα γραφικά που είναι διαθέσιμα στην εφαρμογή. Για να προσθέσουμε ένα γραφικό, κάνουμε κλικ στο πλήκτρο Import… και το επιλέγουμε από το πλαίσιο διαλόγουImport Graphic. Το νέο γραφικό θα εμφανισθεί στο πλαίσιο λίστας του πλαισίου διαλόγου Insert Graphic.
Αν κάνουμε κλικ στα πλήκτρα New… ή Edit… θα εμφανισθεί το πρόγραμμα BitEdit, όπου μπορούμε να δημιουργήσουμε ένα καινούργιο γραφικό ή να επεξεργαστούμε ένα από τα ήδη υπάρχοντα στη λίστα.
Για να εισάγουμε ένα γραφικό σ’ ένα πλήκτρο εντολής, το επιλέγουμε και κάνουμε κλικ στο πλήκτρο Graphics… στο πλαίσιο διαλόγου ιδιοτήτων του ή επιλέγουμε Graphics… από το πτυσσόμενο μενού που εμφανίζεται με δεξί κλικ πάνω του.
Στο πλαίσιο διαλόγου Button Graphics κάνουμε κλικ στο πλήκτρο Choose… για να εμφανισθεί το πλαίσιο διαλόγου Choose Button Graphic, που είναι παρόμοιο με το πλαίσιο διαλόγου Insert Graphic, που είδαμε νωρίτερα.
Αφού επιλέξουμε το γραφικό ή την εικόνα που θέλουμε, μπορούμε να επιλέξουμε το πλαίσιο ελέγχου Stretch to Fit στο πλαίσιο διαλόγου Button Graphics, για να προσαρμοστεί το γραφικό με το μέγεθος του πλήκτρου.
Δημιουργία Βοηθητικών Παραθύρων
Για να δημιουργήσουμε ένα νέο βοηθητικό παράθυρο (viewer), πάμε στην επιλογή Viewers… του μενού Object και κάνουμε κλικ στο πλήκτρο New… του πλαισίου διαλόγου Viewers για να εμφανισθεί το πλαίσιο διαλόγου New Viewer.
Επιλέγουμε το πλήκτρο επιλογής Use Template και την επιλογή Read-only Popup από την πτυσσόμενη λίστα και καταργούμε την επιλογή του πλαισίου ελέγχου Create New Page and Background.
Κάνουμε κλικ στο ΟΚ για να γυρίσουμε στο πλαίσιο διαλόγου Viewers, όπου κάνουμε κλικ στο πλήκτρο Properties… για να εμφανισθεί το πλαίσιο διαλόγου Viewer Properties. Εκεί μπορούμε να δώσουμε ένα όνομα στο βοηθητικό παράθυρο από το πλαίσιο κειμένου Viewer Name. Από την καρτέλα Size μπορούμε να ρυθμίσουμε το μέγεθος του βοηθητικού παραθύρου και από την καρτέλα Position τη θέση του μέσα στη σελίδα.
Μπορούμε να εμφανίζουμε ή να κλείνουμε ένα βοηθητικό παράθυρο από το πλαίσιο διαλόγου Viewers, κάνοντας κλικ στα πλήκτρα Show Viewer και Close Viewer αντίστοιχα, ή μπορούμε να δημιουργήσουμε πλήκτρα εντολής και να γράψουμε σενάρια σαν το εξής :
to handle buttonclick
show viewer "myviewer"
endΌταν εμφανισθεί ένα βοηθητικό παράθυρο, μπορούμε να κάνουμε οπουδήποτε κλικ για να κλείσει. Μπορούμε να χρησιμοποιούμε τα βοηθητικά παράθυρα για να εμφανίζουμε τα περιεχόμενα μιας σελίδας όταν βρισκόμαστε σε μια άλλη σελίδα της εφαρμογής.
Πρόσθεση Αρχείων Ήχου
Για να ακούμε κάποιο αρχείο ήχου όταν μπαίνουμε σε μια σελίδα της εφαρμογής καθώς και για να σταματάει ο ήχος μόλις φύγουμε από τη σελίδα, δημιουργούμε πρώτα το clip με το αρχείο ήχου που θέλουμε και μετά γράφουμε το εξής σενάριο στον script editor της σελίδας :
to handle enterpage
mmPlay clip "sound1"
end
to handle leavepage
mmClose clip "sound1"
endΗ Ιεραρχία των Αντικειμένων
Τα συμβάντα που δημιουργούνται στο περιβάλλον μιας εφαρμογής είναι δυνατό να μεταδοθούν και σ’ άλλα αντικείμενα που βρίσκονται υψηλότερα στην ιεραρχία των αντικειμένων. Για παράδειγμα, όταν κάνουμε κλικ σ’ ένα πλήκτρο, τότε το συμβάν (μήνυμα) στέλνεται στο πλήκτρο αυτό.
Αν, όμως, εκεί δεν υπάρχει κάποιο script που να ενεργοποιείται γι’ αυτό το συμβάν, τότε το συμβάν μεταδίδεται σ’ άλλα αντικείμενα έως ότου βρεθεί το κατάλληλο handler. Η ιεραρχία των αντικειμένων σε μια εφαρμογή έχει ως εξής :
- ToolBook
- System book
- Book
- Background
- Page
- Group
- Αντικείμενο
Έτσι, αν ένα μήνυμα σταλεί σ’ ένα αντικείμενο και δεν βρεθεί εκεί κανένα handler, τότε θα σταλεί στην ομάδα που πιθανώς να ανήκει το αντικείμενο και μετά με τη σειρά, στη σελίδα, στο φόντο, στο βιβλίο, στο System book και τέλος στο ToolBook.
Αν βρεθεί κάπου ένα handler, τότε η διάδοση του μηνύματος σταματάει, εκτός κι αν υπάρχει η εντολή forward, η οποία υποχρεώνει το μήνυμα να συνεχίσει τη διάδοσή του σε υψηλότερα επίπεδα ιεραρχίας.
Χρήσιμες Εντολές Προγραμματισμού
Πολλές από τις επιλογές που κάνουμε στο ToolBook, μπορούν να γίνουν και με τη χρήση εντολών της OpenScript, όπως φαίνεται και από τα παρακάτω παραδείγματα.
Μπορούμε να καθορίσουμε τις ιδιότητες ενός αντικειμένου :
name of button ID 0 = "page-florina"
Μπορούμε να καθορίσουμε τη μετακίνηση ενός αντικειμένου με ακρίβεια :
move "cicrle1" to 100, 200
Μπορούμε να αλλάξουμε τα χρώματα γεμίσματος και περιγράμματος ενός αντικειμένου :
fillcolor of selection = blue strokecolor of selection = 30, 40, 50
Μπορούμε να κάνουμε διαφανές ένα αντικείμενο :
transparent of circle "circle1" = true
Μπορούμε να σχεδιάσουμε πλήκτρα (buttons), να τους δώσουμε όνομα, λεζάντα, μορφή περιγράμματος, θέση λεζάντας κ.ά., ως εξής :
draw button from 1440, 1440 to 2880, 2880 name of selection = "florina" borderstyle of button ID 1 = checkbox caption of button ID 1 = "go to next page" CaptionPosition of button "button1" = left highlight of button "button1" = true
Μπορούμε ακόμα να ορίσουμε δικές μας μεταβλητές και να χρησιμοποιήσουμε εντολές γνωστές και από άλλες γλώσσες προγραμματισμού :
to handle enterbook
send reader
state of mainWindow = maximized
captionbar of mainWindow = none
system score, question, grade
set score to 0
set question to 0
...
set score to score+1
set question to question+1
set grade to score/question*100
put round(score) into text of recordfield "answer"
...
set text of field "answer" to null
get text of field "answer" of this background
put it+1 into text of field "answer" of this background
endΠηγή:
Αν βρήκατε το άρθρο μας χρήσιμο, θέλετε να μείνετε ενημερωμένοι για όλα τα νέα στο τομέα της τεχνολογίας καθώς και σε χρηστικά άρθρα, βοηθήστε μας κάνοντας like στην σελίδα μας στο Facebook πατώντας εδώ