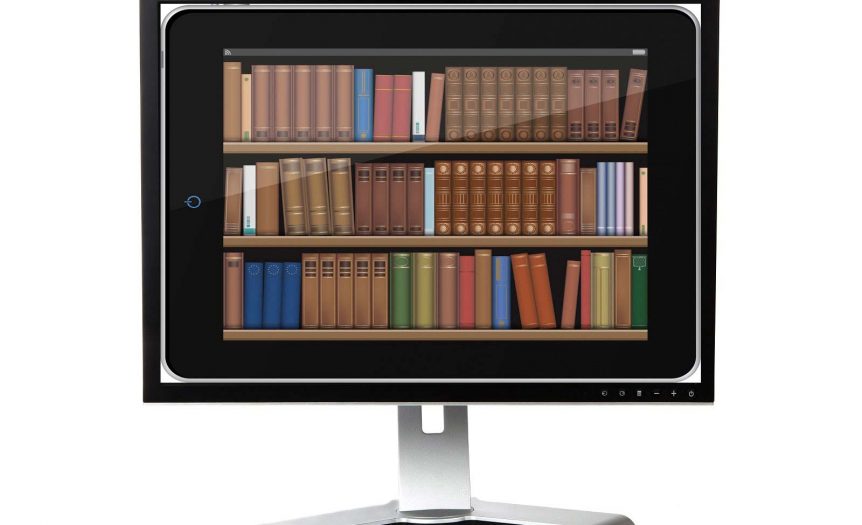Πως αντιγράφουμε ένα βιβλίο στον υπολογιστή
Πως αντιγράφουμε ένα ολόκληρο βιβλίο στον υπολογιστή με λίγα μόνο κλικ; Για άλλη μια φορά ο τίτλος μας δεν έχει γραφεί τυχαία! Ποιος, άραγε από όλους εμάς δεν έχει κάποτε βρεθεί, είτε στο σχολείο είτε στο πανεπιστήμιο, μπροστά σε κάποια εργασία η οποία απαιτεί πολύ γράψιμο στον υπολογιστή;
Ποιος από όλους εμάς δεν έχει χαραμίσει ένα ηλιόλουστο πρωινό ή μία πολύ όμορφη Σαββατιάτικη νύχτα μπροστά από έναν υπολογιστή έχοντας γύρω του χιλιάδες τόμους βιβλίων και ανακατεμένα χαρτιά ή στον υπολογιστή του κάποια πολύ χρήσιμα και ταυτόχρονα κλειδωμένα αρχεία σε μορφή PDF, ψάχνοντας τρόπο να μην χαραμίσει και το υπόλοιπο Σαββατοκύριακο του, ενώ μέχρι το πρωί της Δευτέρας πρέπει να έχει μια αξιόλογη εργασία, σε ψηφιακή μορφή, έτσι ώστε να πάρει έναν καλό βαθμό; Νομίζω πως όλοι μας έχουμε βρεθεί λίγο πολύ μπροστά σε αυτό το βουνό με κάποιο αντίστοιχο τρόπο.
Έτσι, σαν γνήσιοι Έλληνες που στο αίμα μας έχουμε την «ωραία ζωή» και την καλή παρέα, μπορούμε και έχουμε τον τρόπο να μην αφήσουμε το Κυριακάτικο ταβερνάκι δίπλα στη θάλασσα μαζί με όλους τους φίλους μας. Ένας εξ αυτών είναι το πρόγραμμα που θα σας παρουσιάσουμε.
Η εφαρμογή ονομάζεται ReadIris. Τι ακριβώς κάνει; Με απλά λόγια, μας μετατρέπει μια εικόνα είτε από φωτογραφία που έχουμε τραβήξει με την ψηφιακή μας φωτογραφική μηχανή, ή με το κινητό μας, ή ακόμα και χρησιμοποιώντας το scanner που έχουμε στον υπολογιστή μας, σε κείμενο του Microsoft Word και πολλών άλλων προγραμμάτων που μας εξυπηρετούν κατά συνθήκη κάθε φορά. Το ίδιο ακριβώς κάνει και με κλειδωμένα αρχεία PDF που δεν μπορούμε να επεξεργαστούμε ή εκτυπώσουμε. Αυτό μπορεί να γίνει σε οποιαδήποτε γλώσσα εμείς ορίσουμε. Για παράδειγμα από Ελληνική φωτοτυπία ή αρχείο PDF σε ελληνικό κείμενο. Ή από γαλλική φωτοτυπία ή αρχείο PDF σε γαλλικό κείμενο.
Επειδή όμως οι πρόλογοι μπορεί κάποιες φορές να γίνονται κουραστικοί ας ξεκινήσουμε να εξηγούμε την πολύ απλή διαδικασία μετατροπής της εικόνας μας σε κείμενο. Το πρόγραμμα θα το βρείτε στην σελίδα www.irislink.com.
Η εγκατάστασή μας είναι πολύ απλή. Το μόνο που έχουμε να κάνουμε είναι να πατήσουμε κάποιες φορές την επιλογή next και το πρόγραμμα μας είναι έτοιμο προς χρήση.
Για να δείτε τις εικόνες κάντε κλίκ επάνω τους.
Με το που ανοίξουμε το πρόγραμμά μας, μας εμφανίζεται η εικόνα που ακολουθεί.
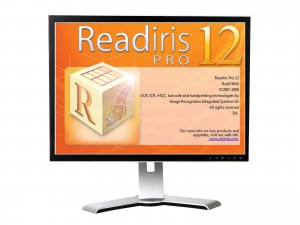
Κάνοντας ένα κλικ μας βάζει αυτόματα σε έναν οδηγό(wizard) που μας βοηθάει στο πως μπορούμε να χρησιμοποιήσουμε το πρόγραμμα. Στο παραθυράκι που μας πετάει μας ρωτάει αν θέλουμε, κάθε φορά που θα ανοίγει το πρόγραμμα, να μας βγάζει τον οδηγό. Αν θέλουμε να γίνετε, αφήνουμε επιλεγμένη την επιλογή “Enable wizard at startup” και πατάμε next.
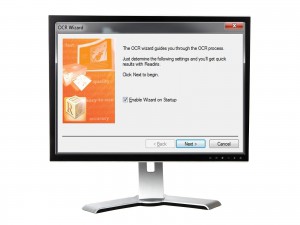
Στο πάνω κομμάτι της παρακάτω φωτογραφίας θα πρέπει να επιλέξουμε την πηγή από την οποία θα χρησιμοποιήσουμε την εικόνα μας. Δηλαδή ή από το scanner ή από φωτογραφία μέσα από τον σκληρό μας δίσκο. Στο κάτω μέρος επιλέγουμε την επιλογή “Automatic” έτσι ώστε να φέρει σε κάθετη ή οριζόντια μορφή την εικόνα μας, η οποία μπορεί να μην είναι ήδη στην σωστή μορφή εξαιτίας του τρόπου λήψης της. Για να συνεχίσουμε πατάμε πάλι next.

Στη συνέχεια το πρόγραμμα μας ζητάει να του δώσουμε την ακριβή γλώσσα της εικόνας μας. Πατώντας στην επιλογή “Change” μας εμφανίζετε ένα δεύτερο μενού στο οποίο επιλέγουμε την γλώσσα που είναι η εικόνα μας, όπως μας δείχνει το Σημείο 1 στην δεύτερη εικόνα, επιλέγοντας την γλώσσα που θέλουμε από όλη την γκάμα των γλωσσών που υποστηρίζει το πρόγραμμα, ενώ στο Σημείο 2 της δεύτερης εικόνας, επιλέγουμε αν η μεταφορά μας θέλουμε να γίνει σε γρήγορη (Speed) ή σε ακριβή (Accuracy) μετατροπή και πατάμε ΟΚ και next. Σε αυτό το σημείο συνιστάτε να επιλέξουμε την ακριβή (Accuracy) μεταφορά για καλύτερο αποτέλεσμα.
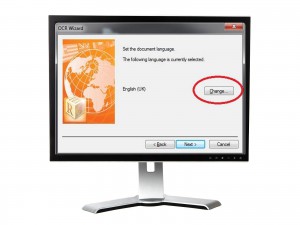
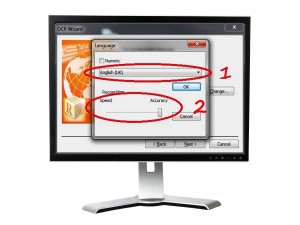
Στο αμέσως επόμενο βήμα θα επιλέξουμε το τύπο του αρχείου κειμένου που θέλουμε να κάνουμε εξαγωγή από την εικόνα. Πατώντας ξανά στην επιλογή “Change” μας εμφανίζεται ένα δεύτερο μενού στο οποίο, αν και τα πράγματα φαίνονται κάπως περίπλοκα και δυσνόητα, μας δίνει πολλαπλές επιλογές που έχουν να κάνουν με το αρχείο κειμένου που θέλουμε να εξάγουμε, έτσι ώστε το πρόγραμμα να μας απαλλάξει από περεταίρω επεξεργασία και κατά συνέπεια κατανάλωση χρόνου και κούρασης. Αναλόγως τον τύπο που θα διαλέξουμε το πρόγραμμα έχει ήδη από προεπιλογή (Default) κάποιες ρυθμίσεις. Αν κάποια από αυτές δε μας ικανοποιεί μπορούμε να την αλλάξουμε και να την φέρουμε στις δικές μας απαιτήσεις. Αφού καταλήξουμε στις επιλογές μας, επιλέγουμε ΟΚ και μετά next.
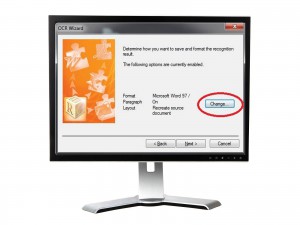
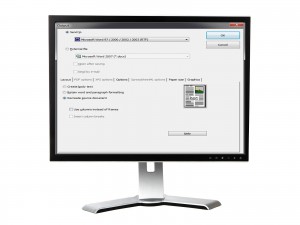
Έτσι, αισίως καταλήγουμε στο τέλος του οδηγού (Wizard) μας όπου μας εμφανίζεται η παρακάτω εικόνα. Πατάμε GO και μας πηγαίνει αυτόματα στο επόμενο βήμα.

Το παράθυρο που μας ανοίγει μας ζητάει να επιλέξουμε την εικόνα ή το PDF αρχείο που θέλουμε να μετατρέψουμε σε κανονικό κείμενο. Επίσης αν είναι PDF μας δίνει την δυνατότητα να επιλέξουμε αν θέλουμε όλες τις σελίδες ή κάποιες συγκεκριμένες. Μόλις βρούμε το επεξεργάσιμο αρχείο επιλέγουμε Open.
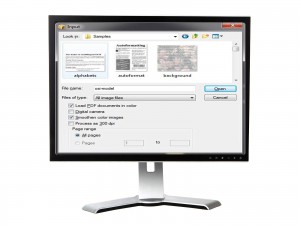
Έτσι το πρόγραμμα επιλέγει από μόνο του την κάθε περιοχή με το κείμενο που βρίσκει σε όλες τις σελίδες που έχουμε επιλέξει και μας βγάζει αμέσως το παράθυρο αποθήκευσης όπου και εμείς θα επιλέξουμε το μέρος που θα αποθηκεύσουμε το εξαγόμενο αρχείο μας και πατάμε Save. Τότε μας ανοίγει το αρχείο που έχουμε φτιάξει και είμαστε έτοιμοι!

Αν στην περίπτωση που το πρόγραμμα δεν μας έχει επιλέξει κάποιο σημείο με κείμενο το οποίο θέλουμε ή δεν χρειαζόμαστε όλο το κείμενο αλλά ένα συγκεκριμένο κομμάτι του τότε πατάμε Cancel στο προηγούμενο βήμα και στη συνέχεια επιλέγουμε το εργαλείο “Select Window” (Σημείο 1) που βρίσκετε στη δεξιά μπάρα εργαλείων του προγράμματος, κάνουμε κλικ στο περίγραμμα (Σημείο 2) και πατώντας το κουμπί Delete που βρίσκετε στο πληκτρολόγιο του υπολογιστή μας σβήνουμε το υπάρχον περίγραμμα. Στη συνέχεια επιλέγουμε το εργαλείο “Draw Text Window” (Σημείο 3) στην δεξιά μπάρα εργαλείων του προγράμματος και επιλέγουμε το κομμάτι του κειμένου που θέλουμε κάνοντας και κρατώντας πατημένο το αριστερό κλικ του ποντικιού μας σέρνοντάς το μέχρι το σημείο που θέλουμε. Αφού τελειώσουμε πατάμε την επιλογή στα αριστερά που ονομάζετε Recognize + Save (Σημείο 4) και αποθηκεύουμε το επεξεργασμένο αρχείο κειμένου μας. Τα σημεία μας εμφανίζονται ακριβώς στην παρακάτω εικόνα.
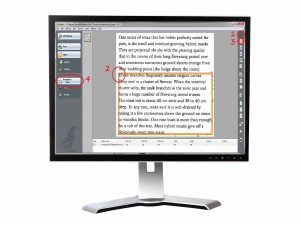
Αν τώρα έχουμε και άλλα τέτοια αρχεία για μετατροπή, τότε μπορούμε είτε να ξανατρέξουμε τον οδηγό μας από την επιλογή OCR Wizard (Σημείο 1), είτε να επιλέξουμε από το κεντρικό μενού που μας εμφανίζετε τον τύπο αρχείου που θέλουμε να εξάγουμε (Σημείο 2) και στη συνέχεια την επιλογή Open (Σημείο 3). Μόλις ανοίξει το πρόγραμμα το αρχείο μας τότε πάλι αυτόματα θα επιλέξει όλα τα σημεία που περιέχουν κείμενο και κλικάροντας την επιλογή Recognize + Save (Σημείο 4) γίνετε πάλι η εξαγωγή του κειμένου. Τα σημεία μας εμφανίζονται ακριβώς στην παρακάτω εικόνα.
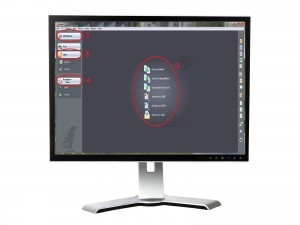
ΠΡΟΣΟΧΗ! Καλό θα είναι να ελέγξουμε το εξαγόμενο αρχείο κειμένου για τυχόν λάθη διότι το πρόγραμμα μπορεί να μην αντέγραψε ακριβώς κάποιο γράμμα η κάποια λέξη.
Αυτό ήταν! Σήμερα καταφέραμε 2 πράγματα! Καταφέραμε να καταναλώσουμε λιγότερο χρόνο και ενέργεια δημιουργώντας μία αξιόλογη εργασία για το σχολείο ή το πανεπιστήμιο αλλά και να μην χάσουμε το Κυριακάτικο κρασάκι μας ή τον καφέ μαζί με όλους τους αγαπημένους φίλους που θα μας κάνουν να γελάσουμε και να περάσουμε όμορφα τον λιγοστό μας ελεύθερο χρόνο. Και τέλος να θυμάστε κάτι. Η ζωή είναι μικρή και πρέπει να την απλοποιούμε έτσι ώστε να χαρίζουμε όσο τον δυνατόν περισσότερο χρόνο στην προσωπική μας ευχαρίστηση.
Αν βρήκατε το άρθρο μας χρήσιμο, θέλετε να μείνετε ενημερωμένοι για όλα τα νέα στο τομέα της τεχνολογίας καθώς και σε χρηστικά άρθρα, βοηθήστε μας κάνοντας like στην σελίδα μας στο Facebook πατώντας εδώ