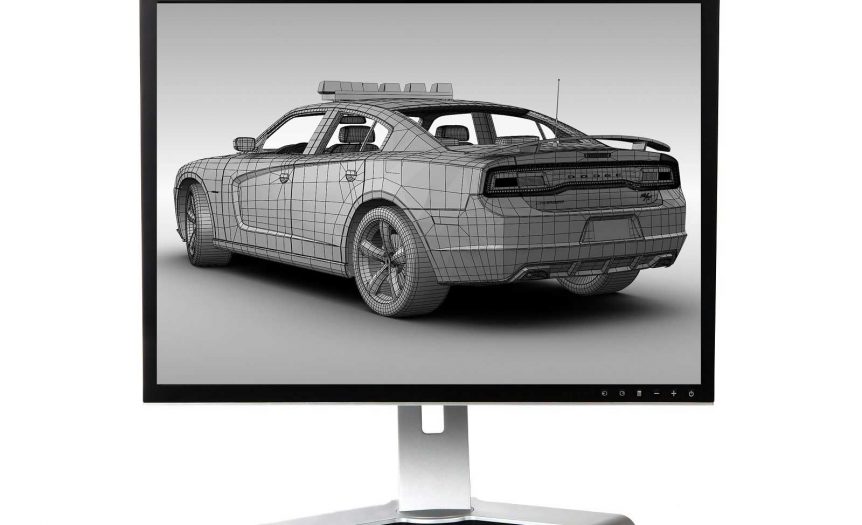- Μαθήματα στο 3D Studio Max (Μέρος 1)
- Μαθήματα στο 3D Studio Max (Μέρος 2)
Μαθήματα στο 3D Studio Max (Μέρος 2)
Μάθημα 4 – Δημιουργία Γραμμής Εργαλείων
Μπορούμε να δημιουργήσουμε μια δική μας γραμμή εργαλείων (toolbar) που να περιέχει πλήκτρα για εντολές και εργαλεία που χρησιμοποιούμε πιο συχνά στο 3D Studio MAX. Μ’ αυτόν τον τρόπο κερδίζουμε χρόνο καθώς δεν χρειάζεται να ψάχνουμε για αγαπημένες μας εντολές που είναι θαμμένες σε πολλά διαδοχικά μενού. Μπορούμε επίσης να προσθέσουμε σε μια δική μας γραμμή εργαλείων όποιες από τις εντολές και τα εργαλεία του 3D Studio MAX θέλουμε καθώς και να δημιουργήσουμε πλήκτρα (buttons) για σενάρια (scripts) της γλώσσα προγραμματισμού MAXScript. Για να δούμε όλες τις κρυμμένες γραμμές εργαλείων, επιλέγουμε Show UI από το μενού Customize και κάνουμε κλικ στο Show Floating Toolbars.
Για να δημιουργήσουμε μια γραμμή εργαλείων, πάμε στην επιλογή Customize User Interface… του μενού Customize και στο πλαίσιο διαλόγου Customize User Interface που θα εμφανισθεί επιλέγουμε την καρτέλα Toolbars. Κάνουμε κλικ στον πλήκτρο New… και στο πλαίσιο διαλόγου New Toolbar δίνουμε ένα όνομα στην καινούργια γραμμή εργαλείων.
Για να προσθέσουμε τώρα πλήκτρα στην καινούργια γραμμή εργαλείων, επιλέγουμε από τη λίστα Action την εντολή ή το εργαλείο που θέλουμε να προσθέσουμε και το σύρουμε μέσα στη γραμμή εργαλείων. Μπορούμε επίσης να προσθέσουμε πλήκτρα και από μια ήδη ανοικτή γραμμή εργαλείων.
Για να αντιγράψουμε ένα πλήκτρο από μια γραμμή εργαλείων σε μια άλλη, θα πρέπει να είναι και οι δύο γραμμές εργαλείων ανοικτές και κρατώντας πατημένο το πλήκτρο Control να σύρουμε το πλήκτρο προς την γραμμή εργαλείων όπου θα γίνει η αντιγραφή, ενώ για να μετακινήσουμε ένα πλήκτρο από μια γραμμή εργαλείων σε μια άλλη, θα πρέπει να είναι και οι δύο γραμμές εργαλείων ανοικτές και να σύρουμε το πλήκτρο κρατώντας νωρίτερα πατημένο και το πλήκτρο Alt.

Τις γραμμές εργαλείων που δημιουργούμε στο 3D Studio MAX μπορούμε είτε να τις αφήσουμε να επιπλέουν (float) ή να τις τοποθετήσουμε μόνιμα στην κορυφή ή στα πλαϊνά του παραθύρου (dock). Για να διαγράψουμε ένα πλήκτρο από μια γραμμή εργαλείων, κάνουμε δεξί κλικ πάνω του και επιλέγουμε Delete Button από το πτυσσόμενο μενού. Στην περίπτωση τώρα που το δεξί κλικ σ’ ένα πλήκτρο εμφανίζει κάποιες λειτουργίες, θα πρέπει για να γίνει η διαγραφή του πλήκτρου να έχουμε πρώτα πατημένο το πλήκτρο Alt και να σύρουμε το πλήκτρο σ’ ένα παράθυρο προβολής (viewport).
Μάθημα 5 – Δημιουργία Μενού Quad
Μπορούμε να δημιουργήσουμε δικά μας μενού quad που να περιέχουν εντολές, εργαλεία και μενού που χρησιμοποιούμε πιο συχνά στο 3D Studio MAX. Τα μενού quad εμφανίζονται όταν κάνουμε δεξί κλικ σ’ ένα παράθυρο προβολής ή πάνω σ’ ένα αντικείμενο ή όταν πατάμε μια συγκεκριμένη συντόμευση πληκτρολογίου. Τα μενού αυτά πήραν το όνομά τους επειδή μπορούν να περιέχουν έως και τέσσερα μικρότερα μενού ή quadrants.
Για να δημιουργήσουμε ένα μενού quad, πάμε στην επιλογή Customize User Interface… του μενού Customize και στο πλαίσιο διαλόγου Customize User Interface που θα εμφανισθεί επιλέγουμε την καρτέλα Quads. Κάνουμε κλικ στον πλήκτρο New… και στο πλαίσιο διαλόγου New Quad Set δίνουμε ένα όνομα στο καινούργιο μενού quad. Το καινούργιο μενού προστίθεται στην πτυσσόμενη λίστα πάνω δεξιά στο πλαίσιο διαλόγου.
Για να προσθέσουμε επιλογές σ’ ένα μενού quad, πρώτα το επιλέγουμε από την πτυσσόμενη λίστα πάνω δεξιά στο πλαίσιο διαλόγου και επιλέγουμε ένα από τα τέσσερα μικρά τετραγωνάκια (quadrant) όπου θέλουμε να τοποθετηθεί η εντολή. Στο διπλανό πεδίο κειμένου Label γράφουμε το όνομα του quadrant. Το επόμενο βήμα είναι να επιλέξουμε και να σύρουμε μια επιλογή, είτε από τη λίστα Action ή από τη λίστα Menus, ακριβώς πάνω από το κείμενο End of Menu. Μπορούμε να συνεχίσουμε να προσθέτουμε κι άλλες επιλογές στο ίδιο ή και στα άλλα τρία τετραγωνάκια και μπορούμε να προσθέσουμε και μια διαχωριστική γραμμή στο μενού με το Separator.
Για να δημιουργήσουμε μια συντόμευση πληκτρολογίου για ένα μενού quad, κάνουμε κλικ στο πεδίο κειμένου Quad Shortcut και πατάμε τον συνδυασμό των πλήκτρων που θέλουμε, οπότε κι εμφανίζεται μέσα στο πεδίο κειμένου. Μπορούμε να επιλέξουμε και το πλαίσιο ελέγχου Show All Quads ώστε να εμφανίζονται τα μενού σ’ όλα τα quadrants. Για να δημιουργηθεί το μενού quad με τις επιλογές που κάναμε, κάνουμε κλικ στο πλήκτρο Assign.
Για να διαγράψουμε ένα στοιχείο από ένα μενού quad, κάνουμε δεξί κλικ πάνω του και επιλέγουμε Delete Menu Item από το πτυσσόμενο μενού που θα εμφανισθεί. Για να επεξεργαστούμε την εμφάνιση ενός μενού quad, κάνουμε κλικ στο πλήκτρο Advanced Options… και στο πλαίσιο διαλόγου Advanced Quad Menu Options που θα εμφανισθεί μπορούμε να αλλάξουμε το χρώμα των διάφορων στοιχείων του μενού quad, όπως του τίτλου φόντου (title background), το είδος και το μέγεθος των γραμματοσειρών (font) καθώς και το animation που θα χρησιμοποιηθεί για να εμφανισθεί το μενού quad ή την αδιαφάνεια των μενού με το πεδίο κειμένου Opacity Amount.
Μάθημα 6 – Δημιουργία Μενού
Μπορούμε να δημιουργήσουμε δικά μας μενού που να περιέχουν τις αγαπημένες μας εντολές και εργαλεία που χρησιμοποιούμε πιο συχνά στο 3D Studio MAX. Αφού δημιουργήσουμε ένα δικό μας μενού (custom menu), θα μπορούμε να το προσθέσουμε σ’ ένα από τα ήδη υπάρχοντα μενού ή σ’ ένα μενού quad.
Για να δημιουργήσουμε ένα μενού, πάμε στην επιλογή Customize User Interface… του μενού Customize και στο πλαίσιο διαλόγου Customize User Interfaceπου θα εμφανισθεί επιλέγουμε την καρτέλα Menus. Κάνουμε κλικ στον πλήκτρο New… και στο πλαίσιο διαλόγου New Menu δίνουμε ένα όνομα στο καινούργιο μενού. Το καινούργιο μενού προστίθεται στην πτυσσόμενη λίστα πάνω δεξιά στο πλαίσιο διαλόγου.
Για να προσθέσουμε επιλογές σ’ ένα μενού, πρώτα το επιλέγουμε από την πτυσσόμενη λίστα πάνω δεξιά στο πλαίσιο διαλόγου και το επόμενο βήμα είναι να επιλέξουμε και να σύρουμε μια επιλογή, είτε από τη λίστα Action ή από τη λίστα Menus, ακριβώς πάνω από το κείμενο End of Menu. Μπορούμε να συνεχίσουμε να προσθέτουμε κι άλλες επιλογές στο ίδιο μενού και μπορούμε να προσθέσουμε και μια διαχωριστική γραμμή στο μενού με το Separator.
Αφού έχουμε δημιουργήσει ένα δικό μας μενού όπως το θέλουμε, μπορούμε να το προσθέσουμε σ’ ένα από τα ήδη υπάρχοντα μενού του 3D Studio MAX, όπως είναι το κύριο μενού (Main Menu). Πρώτα επιλέγουμε Main Menu Bar από την πτυσσόμενη λίστα πάνω δεξιά στο πλαίσιο διαλόγου και από την λίσταMenus στα αριστερά του πλαισίου διαλόγου επιλέγουμε και σύρουμε το μενού που θέλουμε να προσθέσουμε.
Για να διαγράψουμε ένα στοιχείο από ένα μενού, κάνουμε δεξί κλικ πάνω του και επιλέγουμε Delete Menu Item από το πτυσσόμενο μενού που θα εμφανισθεί. Για να διαγράψουμε ένα ολόκληρο μενού από το 3D Studio MAX, κάνουμε δεξί κλικ πάνω του στη λίστα Menus και επιλέγουμε Delete Menuαπό το πτυσσόμενο μενού που θα εμφανισθεί. Αν το μενού που επιλέξαμε να διαγράψουμε είναι και υπομενού (submenu), θα εμφανισθεί ένα πλαίσιο διαλόγου για επιβεβαίωση της διαγραφής. Αν το διαγράψουμε, θα διαγραφεί κι απ’ όλα τα μενού όπου είναι υπομενού και αυτή η ενέργεια δεν αναιρείται.
Πηγή:
Αν βρήκατε το άρθρο μας χρήσιμο, θέλετε να μείνετε ενημερωμένοι για όλα τα νέα στο τομέα της τεχνολογίας καθώς και σε χρηστικά άρθρα, βοηθήστε μας κάνοντας like στην σελίδα μας στο Facebook πατώντας εδώ