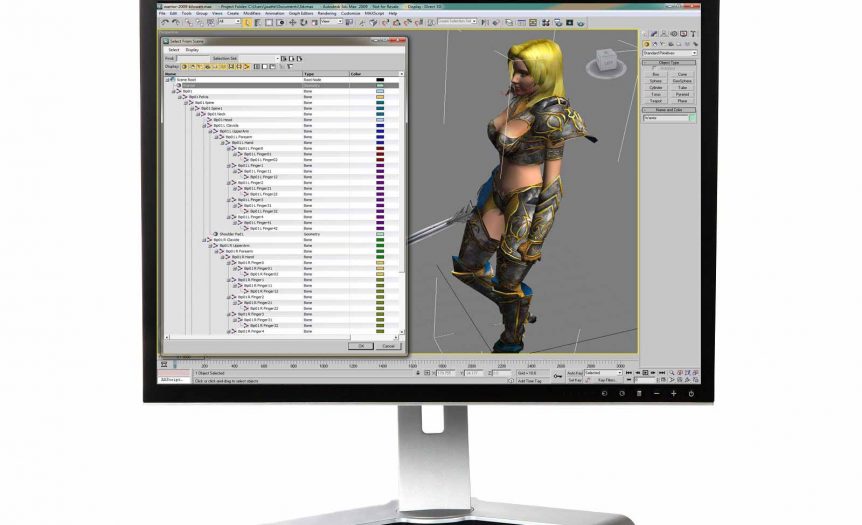- Μαθήματα στο 3D Studio Max (Μέρος 1)
- Μαθήματα στο 3D Studio Max (Μέρος 2)
Μάθετε το 3D Studio Max – Εισαγωγή – Μέρος 1ο
Μάθημα 1 – Τι Είναι το 3D Studio Max
Το 3D Studio Max είναι ένα από τα ισχυρότερα προγράμματα δημιουργίας και επεξεργασίας τρισδιάστατων γραφικών. Βρίσκει εφαρμογές στην αρχιτεκτονική, στα παιχνίδια, στις ταινίες, στην οπτική απεικόνιση ιατρικών και επιστημονικών μοντέλων, στις καλές τέχνες, στην εικονική πραγματικότητα (virtual reality), στον σχεδιασμό γραφικών για το Web και αλλού.
Μπορούμε να δημιουργήσουμε μια βασική μορφή ενός σχήματος, να το διαμορφώσουμε όπως θέλουμε, να εφαρμόσουμε υφή (texture) και χρώμα (color) στην επιφάνειά του και να το τοποθετήσουμε στην σκηνή. Μπορούμε να χρησιμοποιήσουμε κάμερες και φωτιστικά για να εστιάσουμε στην σκηνή και να την φωτίσουμε. Μπορούμε να προσθέσουμε κίνηση και ειδικά εφέ για να δώσουμε ζωντάνια στην σκηνή και τέλος, έχουμε την δυνατότητα να φωτογραφίσουμε (απομονώσουμε) ένα στιγμιότυπο της σκηνής ή να κινηματογραφήσουμε διάφορα συμβάντα που εξελίσσονται με την πάροδο του χρόνου.

Η διαδικασία δημιουργίας μιας μορφής ονομάζεται μοντελοποίηση (modeling). Υπάρχουν κάποιες βασικές γεωμετρικές μορφές, τις οποίες μπορούμε να επεξεργαστούμε και να βελτιώσουμε. Ακολουθεί ο χρωματισμός του αντικειμένου, που αποκαλείται χαρτογράφηση επιφάνειας (surface mapping), όπου βελτιώνουμε την υφή, την αντανακλαστικότητα και την διαφάνεια μιας διδιάστατης εικόνας. Η διαδικασία της φωτογράφησης ενός αντικειμένου αποκαλείται φωτοαπόδοση (rendering) και δημιουργεί μια διδιάστατη εικόνα από μια τρισδιάστατη σκηνή. Μπορούμε να προσδώσουμε κίνηση (animation) σ’ ένα αντικείμενο για να δώσουμε ζωντάνια στις εφαρμογές μας.
Μάθημα 2 – Το Περιβάλλον Εργασίας του 3D Studio Max
Μπορούμε να χρησιμοποιήσουμε το περιβάλλον εργασίας (interface) του 3D Studio Max για να έχουμε πρόσβαση σ’ όλα τα χαρακτηριστικά του που δημιουργούν και τροποποιούν αντικείμενα (objects) και κινήσεις (animations). Το πρόγραμμα περιέχει γραμμή μενού, γραμμές εργαλείων (toolbars), γραμμή χρόνου (timeline), πάνελ εντολών (command panels) και ένα ή περισσότερα παράθυρα προβολής (viewports).
Η γραμμή μενού (Menu Bar) περιέχει τις εντολές για τη δημιουργία και τροποποίηση αντικειμένων (objects) και κινήσεων (animations). Μπορούμε να τροποποιήσουμε ένα μενού και να προσθέσουμε ή να αφαιρέσουμε επιλογές. Μπορούμε ακόμη και να δημιουργήσουμε δικά μας μενού και να τα προσθέσουμε στη γραμμή μενού.
Το 3D Studio Max διαθέτει και δύο άλλα είδη μενού : το πτυσσόμενο (pop-up) μενού και το quad μενού. Το πτυσσόμενο (pop-up) μενού εμφανίζεται όταν κάνουμε δεξί κλικ στον κενό χώρο μιας γραμμής εργαλείων, σ’ ένα rollout ή στον τίτλο ενός viewport. Το quad μενού εμφανίζεται όταν κάνουμε δεξί κλικ πάνω σε αντικείμενα, ή στα viewports. Μπορούμε μόνο να τροποποιήσουμε, αν θέλουμε, τα quad μενού.
Οι γραμμές εργαλείων (toolbars) περιέχουν πλήκτρα (buttons) που μας επιτρέπουν να έχουμε άμεση πρόσβαση στις εντολές και τα εργαλεία του 3D Studio Max. Μπορούμε να δημιουργήσουμε και δικές μας γραμμές εργαλείων με τις πιο συχνά χρησιμοποιούμενες εντολές και εργαλεία. Αν και το 3D Studio Max περιέχει επτά διαφορετικές γραμμές εργαλείων (toolbars), μόνο δύο απ’ αυτές, η Βασική (Main) και η Reactor, είναι αρχικά ορατές.
Η Βασική γραμμή εργαλείων βρίσκεται στην κορυφή του παραθύρου και η Reactor στην αριστερή πλευρά του παραθύρου. Μπορούμε, φυσικά, να τοποθετήσουμε και να μετακινήσουμε όπου θέλουμε τις γραμμές εργαλείων. Από τη Βασική (Main) γραμμή εργαλείων μπορούμε να εκτελέσουμε τις πιο βασικές και συχνές εντολές του προγράμματος. Η γραμμή εργαλείων Reactor περιέχει πλήκτρα εντολής για τη δημιουργία συμπαγών αντικειμένων, την εμφάνιση των φυσικών ιδιοτήτων των αντικειμένων, τη δημιουργία προσομοιώσεων (simulations) κ.ά.
Για να επιλέξουμε και να εμφανίσουμε μια γραμμή εργαλείων, μπορούμε να κάνουμε δεξί κλικ σ’ ένα κενό σημείο μιας γραμμής εργαλείων και να επιλέξουμε από το πτυσσόμενο μενού που θα εμφανισθεί. Μπορούμε να τοποθετήσουμε σταθερά (dock) μια γραμμή εργαλείων σε μια από τις τέσσερις άκρες του παραθύρου ή να την κάνουμε να ίπταται (float) στο κέντρο του παραθύρου.
Όσον αφορά τώρα τα πλήκτρα (buttons) που περιέχουν οι γραμμές εργαλείων, το 3D Studio Max έχει πέντε βασικά είδη απ’ αυτά. Το Standard Button είναι αυτό στο οποίο όταν κάνουμε κλικ εκτελεί αμέσως την αντίστοιχη εντολή. Τέτοια είναι, για παράδειγμα, τα πρώτα από αριστερά πλήκτρα Undo και Redo της βασικής γραμμής εργαλείων.
Το Toggle Button έχει δύο καταστάσεις ρυθμίσεις, on και off, και αλλάζει από τη μια κατάσταση στην άλλη με απλό κλικ του ποντικιού. Τέτοιο είναι, για παράδειγμα, το δέκατο από αριστερά πλήκτρο Window / Crossing της βασικής γραμμής εργαλείων.
Το Modal Button καθορίζει μια αποκλειστική ρύθμιση για τις επόμενες ενέργειες του ποντικιού. Τέτοιο είναι, για παράδειγμα, το έβδομο από αριστερά πλήκτρο Select Object της βασικής γραμμής εργαλείων, με το οποίο μπορούμε να επιλέξουμε ένα αντικείμενο και το οποίο πλήκτρο παραμένει επιλεγμένο (ενεργό) μέχρι να κάνουμε κλικ σ’ ένα άλλο πλήκτρο.
Το Flyout Button κρύβει κάποια σχετικά μεταξύ τους πλήκτρα και περιέχει ένα μικρό βελάκι στην κάτω δεξιά γωνία του για να ξεχωρίζει από τα άλλα πλήκτρα. Αν κάνουμε απλό κλικ πάνω του, επιλέγουμε το πλήκτρο που φαίνεται, ενώ αν κάνουμε συνεχόμενο κλικ πάνω του, εμφανίζονται όλα τα πλήκτρα που περιέχει και μπορούμε να επιλέξουμε αυτό που θέλουμε. Τέτοιο είναι, για παράδειγμα, το πλήκτρο Snaps Toggle της βασικής γραμμής εργαλείων, που έχει το σχήμα ενός πετάλου, και είναι το πρώτο από αριστερά από τα τέσσερα πλήκτρα με μορφή πετάλου που περιέχει η βασική γραμμή εργαλείων.
Το Drop-down List περιέχει μια πτυσσόμενη λίστα με πολλές επιλογές και τέτοιο είναι το πλήκτρο View που βρίσκεται στο τέρμα δεξιά άκρο της βασικής γραμμής εργαλείων.
Με τα παράθυρα προβολής (viewports), που βρίσκονται στο κέντρο του παραθύρου του 3D Studio Max, μπορούμε να βλέπουμε διαφορετικές όψεις των αντικειμένων μας. Μπορούμε να εμφανίσουμε ταυτόχρονα έως και τέσσερα απ’ αυτά στο κέντρο του παραθύρου του προγράμματος. Τα ονόματά τους από αριστερά πάνω προς τα δεξιά κάτω είναι Top, Front, Left και Perspective.
Με τα παράθυρα προβολής μπορούμε να φτιάξουμε τις δικές μας σκηνές (scenes) δημιουργώντας και δίνοντας κίνηση σε αντικείμενα. Το κάθε παράθυρο προβολής δείχνει τη σκηνή από μια διαφορετική οπτική γωνία (viewpoint), όπως είναι από πάνω (top), από αριστερά (left) ή από μπροστά (front) ή μέσω μιας κάμερας ή μ’ ένα φωτιστικό σημείο. Τα παράθυρα προβολής μπορούν επίσης να εμφανίσουν μια σκηνή σε προοπτική προβολή (perspective), δηλ. με σημεία σύγκλισης, ή σε αξονομετρική προβολή (axonometric), δηλ. χωρίς σημεία σύγκλισης. Μπορούμε να ορίσουμε τον αριθμό των viewports που θα εμφανίζονται και να προσδιορίσουμε ένα συγκεκριμένο είδος προβολής για το κάθε viewport.
Το πάνελ εντολών (command panels), στο δεξί μέρος του παραθύρου, περιέχει έξι διαφορετικά πάνελ με τις κατάλληλες εντολές για να μπορούμε να δημιουργήσουμε, μοντελοποιήσουμε, τροποποιήσουμε, δημιουργήσουμε κίνηση και εμφανίσουμε αντικείμενα. Περιέχει τις ίδιες εντολές με τη γραμμή των μενού. Μπορούμε να χρησιμοποιήσουμε το πάνελ εντολών για να δημιουργήσουμε αντικείμενα και να ορίσουμε παραμέτρους και ρυθμίσεις για την μοντελοποίηση και το animation.
Ένα rollout είναι μια συλλογή από σχετικά μεταξύ τους χειριστήρια που είναι ομαδοποιημένα. Μπορούμε να επεκτείνουμε ή να μαζέψουμε ένα rollout ή να χρησιμοποιήσουμε τη γραμμή κύλισης στα δεξιά για να δούμε και τις υπόλοιπες επιλογές του πάνελ. Μπορούμε να μετακινήσουμε το πάνελ εντολών ή και να μεγαλώσουμε το μέγεθός του ώστε να περιέχει περισσότερες από μία στήλες.
Το πάνελ εντολών περιέχει τα εξής έξι ξεχωριστά πάνελ : Create, Modify, Hierarchy, Motion, Display και Utilities, όπου το κάθε πάνελ περιέχει διαφορετικά πλήκτρα και χειριστήρια για την ρύθμιση των αντίστοιχων παραμέτρων μέσα σε διαφορετικά rollouts.
Το Create Panel περιέχει χειριστήρια για τη δημιουργία των περισσότερων αντικειμένων στο 3D Studio Max. Τα αντικείμενα είναι ομαδοποιημένα σε επτά διαφορετικές κατηγορίες (Geometry, Shapes, Light, Cameras, Helpers, Space Warps, Systems), όπου η καθεμία έχει το δικό της πλήκτρο.
Το Modify Panel μπορεί να τροποποιήσει τις παραμέτρους, το σχήμα ή και τις ιδιότητες ενός αντικειμένου. Το Hierarchy Panel περιέχει εργαλεία για τη ρύθμιση της σχέσης γονέα/παιδιού ανάμεσα στα αντικείμενα της σκηνής μας. Το Motion Panel περιέχει εργαλεία για τη ρύθμιση της κίνησης ενός κινούμενου αντικειμένου (animated object).
Το Display Panel περιέχει εργαλεία για τη ρύθμιση του πώς τα αντικείμενα εμφανίζονται καθολικά μέσα στη σκηνή, όπως είναι η απόκρυψη ή το πάγωμα ενός αντικειμένου. Το Utilities Panel παρέχει πρόσβαση σε πολλά χρήσιμα προγράμματα του 3D Studio Max.
Στο κάτω μέρος του παραθύρου υπάρχουν τα χειριστήρια πλοήγησης των παραθύρων προβολής (viewport navigation controls), με τα οποία μπορούμε να κάνουμε zoom, pan (μετακίνηση) και πλοήγηση (navigation) μέσα στα παράθυρα προβολής. Αυτά τα χειριστήρια αλλάζουν (προσαρμόζονται) ανάλογα με το είδος του παραθύρου προβολής που έχουμε επιλέξει. Στο μέρος αυτό και προς τα δεξιά υπάρχουν τα πλήκτρα χειρισμού του animation (animation playback controls), με τα οποία μπορούμε να δούμε ένα animation στα viewports, να το παίξουμε (play), να δούμε συγκεκριμένα πλαίσια (frames) ή και να πάμε απευθείας σ’ ένα πλαίσιο.
Προς τα αριστερά υπάρχει η Track Bar, με αρίθμηση από 0 έως 100, που εμφανίζει τα πλαίσια κλειδιά (keyframes) των επιλεγμένων αντικειμένων. Ακριβώς πάνω από την Track Bar υπάρχει η Time Slider που δείχνει το τρέχον πλαίσιο που εμφανίζεται στα viewports, με τη μορφή 1/100, και το οποίο μπορούμε να μετακινήσουμε για να αλλάξει το τρέχον πλαίσιο. Κάτω ακριβώς από την Track Bar υπάρχουν τρία πλαίσια κειμένου, τα X, Y και Z, που δείχνουν την τρέχουσα θέση του δρομέα σε απόλυτες συντεταγμένες. Όταν μετασχηματίζουμε (transform) ένα αντικείμενο, εδώ εμφανίζονται οι συντεταγμένες του αντικειμένου σε σχέση με τις συντεταγμένες που είχε πριν από τον μετασχηματισμό.
Τέρμα αριστερά και κάτω υπάρχει ένα πλαίσιο κειμένου με ονομασία MAXScript Mini-Listener, όπου μπορούμε να γράψουμε μικρά προγράμματα ή σενάρια (scripts) με τη γλώσσα προγραμματισμού MAXScript για να μπορούμε να ελέγχουμε τα τρισδιάστατα αντικείμενα και τα animations. Τέλος, δίπλα και αριστερά από τα πλήκτρα χειρισμού του animation υπάρχουν τα πλήκτρα χειρισμού των κλειδιών του animation (animation keying controls), με τα οποία μπορούμε να δημιουργήσουμε κλειδιά (keys) για την κίνηση των αντικειμένων μας.
Μπορούμε να προσαρμόσουμε τα τέσσερα βασικά στοιχεία του περιβάλλοντος του 3D Studio Max, δηλ. τα toolbars, menus, panels και viewports, ώστε να δημιουργήσουμε μια διάταξη (layout) σύμφωνα με τις δικές μας ανάγκες.
Μάθημα 3 – Δημιουργία Συντόμευσης Πληκτρολογίου
Μπορούμε να δημιουργήσουμε δικές μας συντομεύσεις πληκτρολογίου (keyboard shortcuts) για τις εντολές και τα εργαλεία που χρησιμοποιούμε συχνότερα. Οι συντομεύσεις αυτές απλά μάς βοηθούν στο να κερδίσουμε χρόνο όταν οι εντολές που θέλουμε να εκτελέσουμε απαιτούν πολλές επαναλαμβανόμενες ενέργειες.
Για να δημιουργήσουμε μια συντόμευση πληκτρολογίου, πάμε στην επιλογή Customize User Interface… του μενού Customize και στο πλαίσιο διαλόγου Customize User Interface που θα εμφανισθεί επιλέγουμε την καρτέλα Keyboard. Από τη λίστα επιλογής Group επιλέγουμε το context για το οποίο θέλουμε να είναι ενεργή η συντόμευση πληκτρολογίου που θα δημιουργήσουμε, όπως Main UI. Από την αμέσως παρακάτω λίστα επιλογής Category μπορούμε να επιλέξουμε να εμφανίζονται όλες οι εντολές (All Commands) ή μια συγκεκριμένη κατηγορία εντολών.
Κάνουμε κλικ στην εντολή (command) ή το εργαλείο (tool) που θέλουμε και μετά μέσα στο πεδίο κειμένου Hotkey. Πατάμε τον συνδυασμό των πλήκτρων που θέλουμε να εκχωρήσουμε, τα οποία και εμφανίζονται μέσα στο πεδίου κειμένου. Κάνουμε κλικ στο πλήκτρο Assign για να γίνει η καταχώρηση και να εμφανισθεί στη στήλη Shortcut δίπλα στο όνομα της εντολής που επιλέξαμε. Αν ο συνδυασμός των πλήκτρων που επιλέξαμε υπάρχει ήδη, τότε στο πεδίοAssigned to θα εμφανισθεί το όνομα της εντολής στην οποία ήδη αντιστοιχεί, οπότε θα πρέπει να επιλέξουμε κάποιον άλλον συνδυασμό πλήκτρων.
Για να έχουμε τώρα μια εικόνα των ήδη υπαρχόντων συντομεύσεων πληκτρολογίου, το 3D Studio MAX είναι πολύ εξυπηρετικό. Μπορούμε να δημιουργήσουμε μια λίστα σε μορφή αρχείου text (.txt), που θα περιέχει όλες τις συντομεύσεις πληκτρολογίου, αν κάνουμε κλικ στο πλήκτρο Write Keyboard Chart… του πλαισίου διαλόγου Customize User Interface. Ένας άλλος τρόπος είναι να επιλέξουμε HotKey Map… από το μενού Help, οπότε θα μπορούμε να μετακινήσουμε το ποντίκι πάνω από το εικονικό πληκτρολόγιο που εμφανίζεται κάτω δεξιά στο αναδυόμενο παράθυρο και να δούμε τις υπάρχουσες συντομεύσεις πληκτρολογίου.
Πηγή:
Αν βρήκατε το άρθρο μας χρήσιμο, θέλετε να μείνετε ενημερωμένοι για όλα τα νέα στο τομέα της τεχνολογίας καθώς και σε χρηστικά άρθρα, βοηθήστε μας κάνοντας like στην σελίδα μας στο Facebook πατώντας εδώ